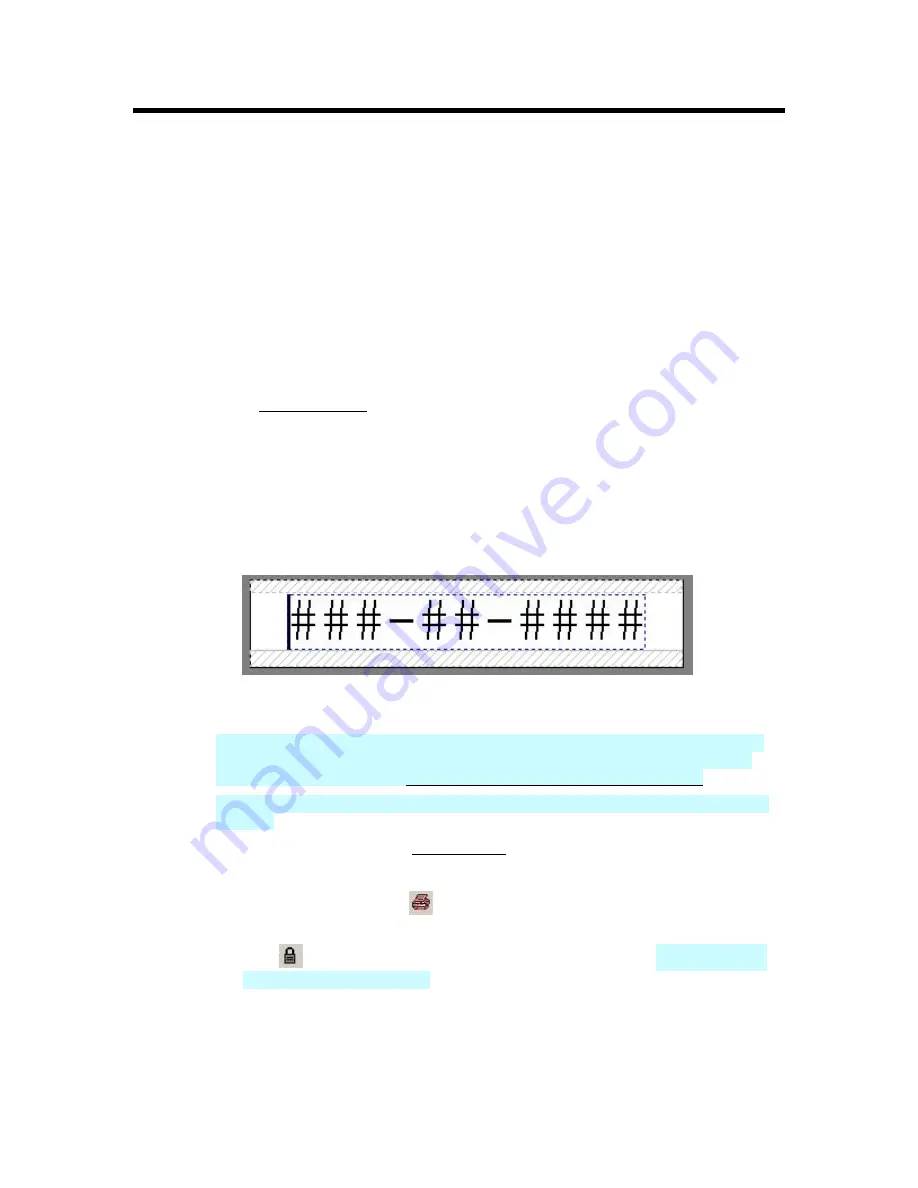
Creating and Using Templates
Creating a Template
A template is a saved label format that allows you to have static data (e.g. logos and unchangeable text) as
well as fields for variable data entry that are located at fixed locations on the label. You can create
templates in both
LabelMark
and
LabelMark Plus
.
To create a new template:
1. From
the
Welcome
screen, select
Create new template
and click
OK
.
(If you are already in the application, select
File
New…
Then click the
Template
radio button.)
2. Select
the
Printer
,
Printer type
,
Part family
and the
Label Part
you want to use and click
OK
.
The single label view for your part appears and the
Template
toolbar displays at the bottom of the
screen (see Template Toolbar for details)
3. Add items to the label and format them:
Add text items for variable data entry to the label and fill them with placeholder text. The
placeholder text allows you to properly size and format the text and it will be replaced by your
data when you create a file based on the template.
Note:
Date/time, serialization and data import are unavailable during the template creation
and editing process. The functions
are
available when working with a file based on a
template.
Example of Placeholder Text in a
LabelMark
Template
LabelMark Plus
Note:
In
LabelMark
Plus objects will automatically be named T1, T2, T3,
etc. As in
LabelMark
, the placeholder text is replaced by your data when you create a file
based on the template (see also Importing Data into LabelMark Plus (Advanced).
LabelMark Plus
Note:
With
LabelMark Plus
you can also add barcodes, images, rectangles
and lines.
Format the items as needed (see Format Toolbar).
Select a label item(s) and apply
Template Toolbar
features:
o
Make items
non-printable
if you want them to appear on the computer screen but
not on the final printout.
o
Lock
items that are the same or static for every label in the file. Images, rectangles
and lines are locked by default.
o
Unlock
(or do not lock) items to be used for variable data entry. Text and barcodes are
unlocked by default.
Creating and Using Templates
67
Summary of Contents for LabelMark 3.1
Page 1: ...LabelMark 3 1 User Guide...
Page 2: ......
Page 6: ......
Page 26: ......
Page 72: ......
Page 102: ......
Page 104: ...LabelMark 3 1 User Guide 98 Symbols Guide...
Page 105: ...Symbols Guide Symbols Guide 99...
Page 106: ......






























