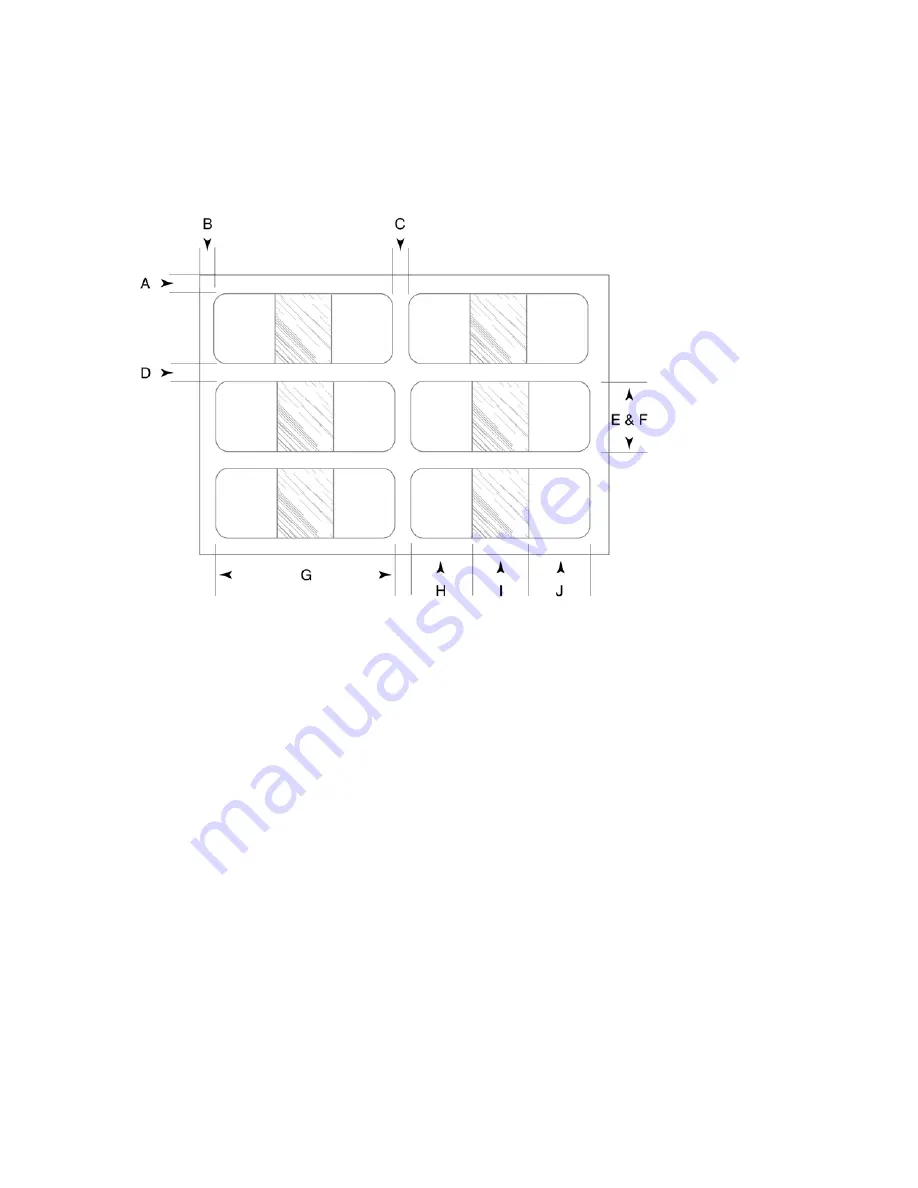
LabelMark 3.1 User Guide
4. From
the
Type
menu, select Printable or Non-Printable.
Note:
Designating a zone as Non-Printable
makes it unavailable for object placement, i.e., used for clear or open sections of self-laminating labels,
tags, etc.
5. Set the parameters for the specified zone in the
Zone Area
field, including
Width
,
Height
,
X Offset
,
and
Y Offset
.
See example of dimension specification, below
.
Landscape View of Multi-Zone Label
A – Top margin
B – Left margin
C – Horizontal gap
D – Vertical gap
E – Label height
F – Printable height
G – Label width
H – Printable width –
Zone 1
I – Non-printable
width –
Zone 2
J – Printable width –
Zone 3
Note:
X- and Y-
Offset are zero for
this example.
6. Click
Apply
to set the zone and view its layout in the preview area in the upper right section of the
screen. The active zone will display with a white background; all inactive zones display a pale yellow
background.
Note:
Make sure that the combined dimensions for all zones, including offsets, do not
exceed the total label size.
48
Advanced
LabelMark
Techniques
Summary of Contents for LabelMark 3.1
Page 1: ...LabelMark 3 1 User Guide...
Page 2: ......
Page 6: ......
Page 26: ......
Page 72: ......
Page 102: ......
Page 104: ...LabelMark 3 1 User Guide 98 Symbols Guide...
Page 105: ...Symbols Guide Symbols Guide 99...
Page 106: ......






























