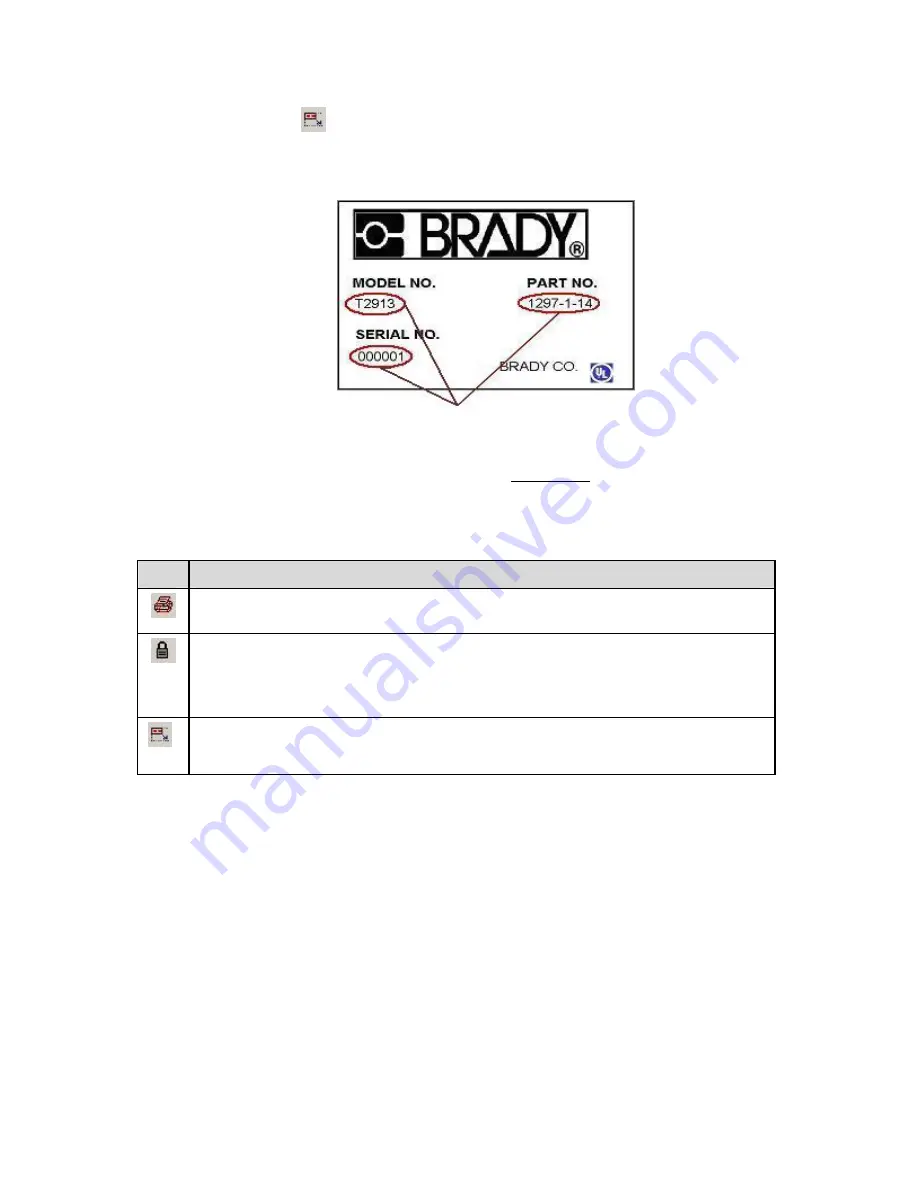
LabelMark 3.1 User Guide
o
Autosize
text and barcodes to be used for variable data entry when the data size is
not of a fixed length.
Autosize
items are unlocked by default and grow to accommodate
the data. If you do
not
Autosize
an item, data cannot exceed the length of the placeholder
text you entered when you created the template.
Unlocked/Autosized Objects in
LabelMark Plus
4. Select
File
Save As…
and save the template. See Saving a File for details.
Template Toolbar
The
Template
toolbar appears on the bottom of the screen when you are creating or modifying a template.
Icon
Description
Non-Printable
– Makes the selected item appear on the computer screen, but not in the
printed label. Non-printable items are automatically locked and display on the screen in gray.
Lock
– Prevents users from editing the item. Lock items that are static or unchanging from
label to label.
An
unlocked
item is a placeholder that designates a field for variable data entry when you use
the template to create a file. When the template is applied to a file, it appears as a green box.
Autosize
– Used for variable data entry. Allows the selected item to grow to accommodate
the data a user enters. Autosize fields are automatically unlocked.
Editing an Existing Template
Note:
When you edit (or delete) an existing template, the changes you make do not affect files you
previously created based on the template. The changes only affect new files you create based on the
template.
To edit an existing template:
1. Prepare to open the template:
From the
Welcome
screen, select
Edit saved template
and click
OK
.
From within the application, select
File
Open…
o
Change
Files of type
selection to
Templates
.
o
Change to the
Templates
folder.
68
Creating and Using Templates
Summary of Contents for LabelMark 3.1
Page 1: ...LabelMark 3 1 User Guide...
Page 2: ......
Page 6: ......
Page 26: ......
Page 72: ......
Page 102: ......
Page 104: ...LabelMark 3 1 User Guide 98 Symbols Guide...
Page 105: ...Symbols Guide Symbols Guide 99...
Page 106: ......






























