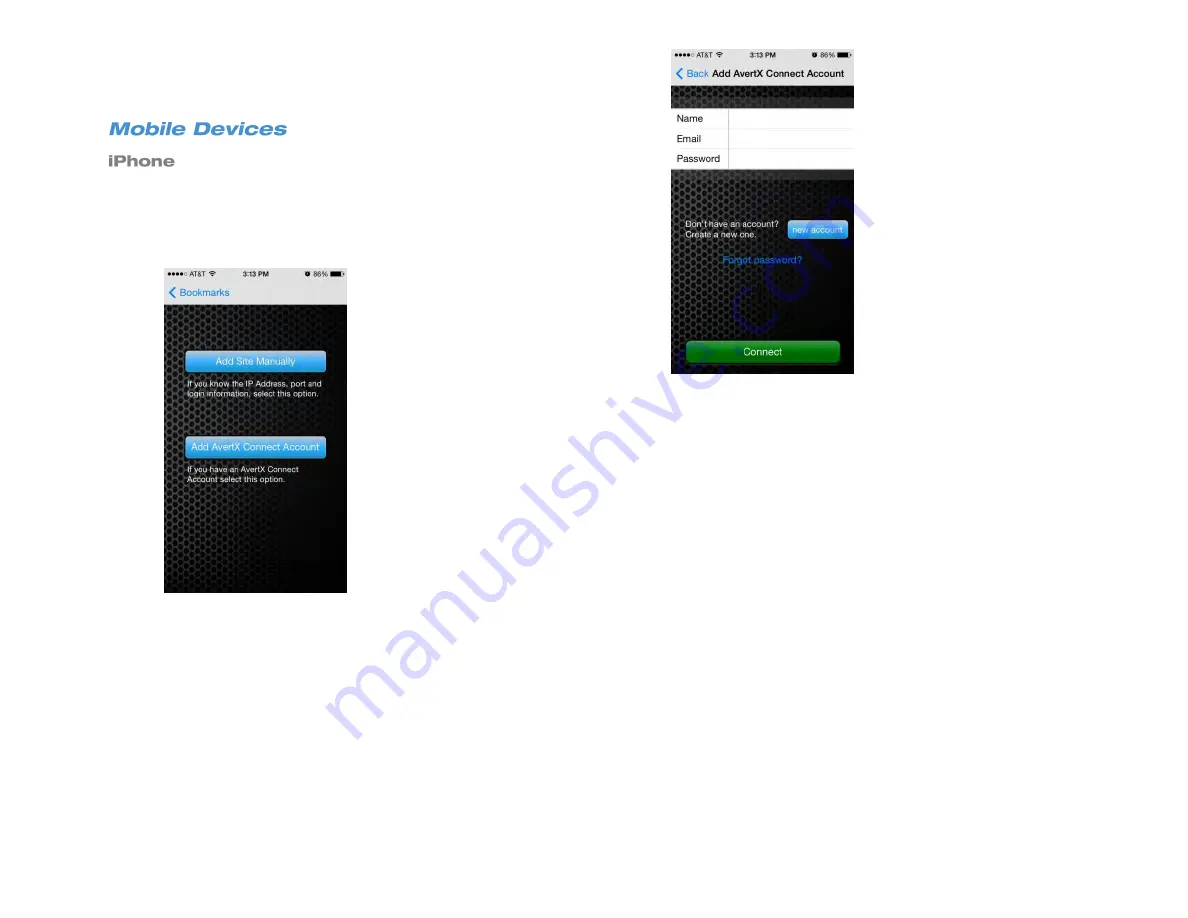
33672AB
71
Using an AvertX Connect account is a quick way to view your NVRs
streamed images with the AvertX GO! App. When configured correctly,
the App can also connect to the NVR using the local IP address or
DDNS hostname.
1. Open the
AvertX GO!
App.
2. Tap
+
and then tap
Add AvertX Connect Account.
3. If your account already exists, enter the appropriate
login
information,
and then tap
Connect
.
--OR—
4. Tap
New Account
to create an AvertX Connect account.
5. Enter
First
and
Last name
,
email address, password
and
confirmation
, and
the caption verification.
6. Agree to the
Terms of Use
, and then tap
Create Account
.
7. You will receive an email from AvertX Connect, tap the link in the
email to
Activate
your account.
8. Follow steps 1-3 to add your new account and connect to your
recorder.
Summary of Contents for NV160 Series
Page 1: ...High Definition Network Video Recorder PRO Series User Manual ...
Page 16: ...16 Product Description Features Basic Setup Password Protection ...
Page 19: ...33672AB 19 Front Panel Rear Panel Remote Control ...
Page 20: ...20 USB 2 0 Network LED Record LED Power Button Power LED Indicator IR Remote Port Alarm LED ...
Page 23: ...33672AB 23 Connection Guide Turning On the Recorder Turning Off the Recorder ...
Page 93: ...33672AB 93 Using Cameras from Other Manufacturers Using an External PoE Switch ...






























