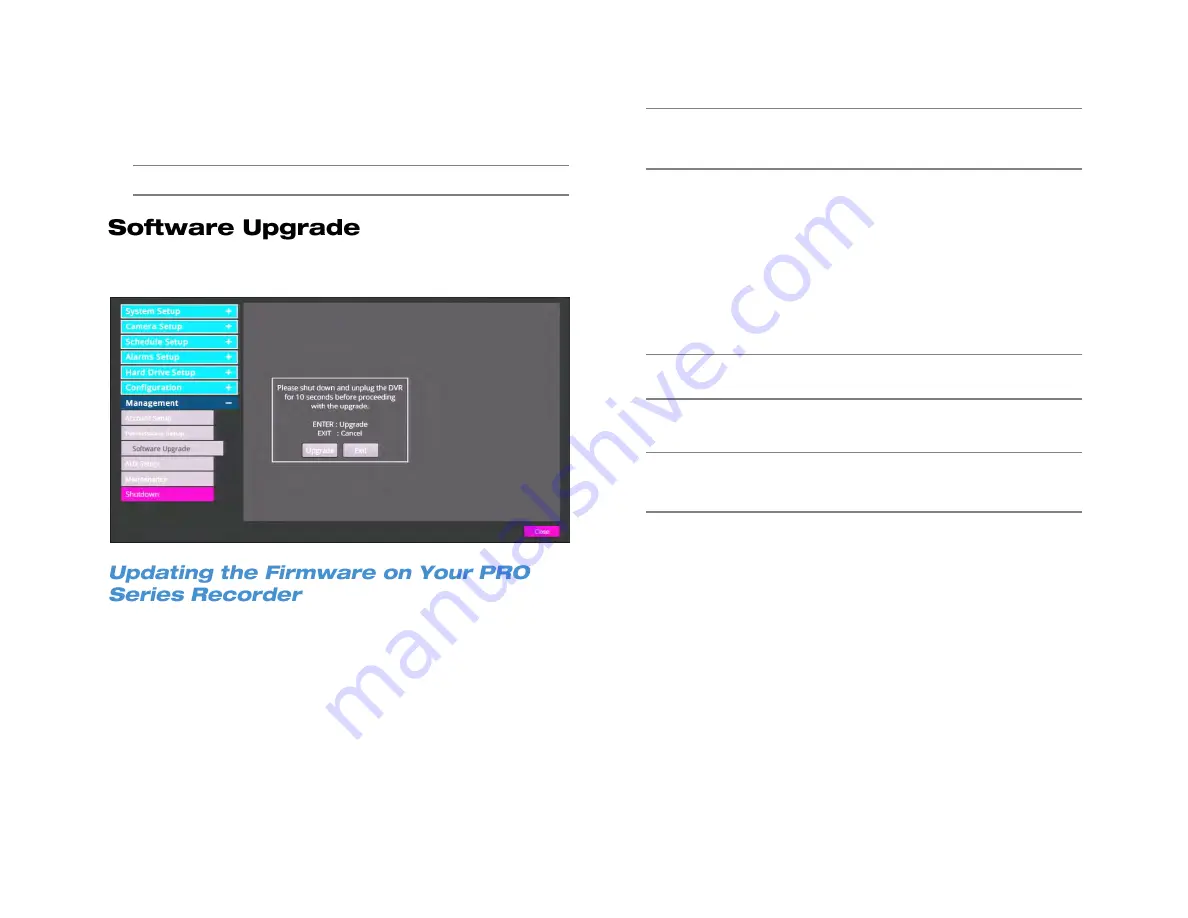
46
Configuration
Management
Note
The
Menu Access
option cannot be set to Disable.
Before upgrading PRO Series firmware, contact AvertX Technical
support to confirm this course of action as appropriate for your recorder.
You can upgrade your firmware using a USB storage drive.
1. On a computer, open your browser and go to
https://www.avertx.com/product-downloads.
2. Locate your recorder model on the page and click
Firmware
to
download the file.
3. Locate the folder on your computer and unzip or extract the files.
The folder will contain two folders:
upd_900s
, and
upd_900g2s
.
Note
The firmware file contains firmware for several PRO Series
recorder models. Your recorder will select the appropriate
version.
4. Connect a USB drive to your computer, copy both firmware folders
to your USB drive, and then remove the drive from your computer.
5. Insert your USB drive into any of the USB ports on your recorder.
6. On the Hover menu, click
Setup
.
7. Click
Management
and then click
Software Upgrade
.
8. A message will appear, instructing you to shut down and unplug the
PRO Series recorder. Shut down and unplug the recorder, then
plug it back in and restart it.
Note
Ignore this message when it appears after you have restarted
the recorder.
9. Repeat steps 6-8 and then click
Upgrade
.
Note
Your PRO Series recorder will restart itself during the upgrade
process. Once it has restarted, the firmware update is
complete.
Summary of Contents for NV160 Series
Page 1: ...High Definition Network Video Recorder PRO Series User Manual ...
Page 16: ...16 Product Description Features Basic Setup Password Protection ...
Page 19: ...33672AB 19 Front Panel Rear Panel Remote Control ...
Page 20: ...20 USB 2 0 Network LED Record LED Power Button Power LED Indicator IR Remote Port Alarm LED ...
Page 23: ...33672AB 23 Connection Guide Turning On the Recorder Turning Off the Recorder ...
Page 93: ...33672AB 93 Using Cameras from Other Manufacturers Using an External PoE Switch ...






























