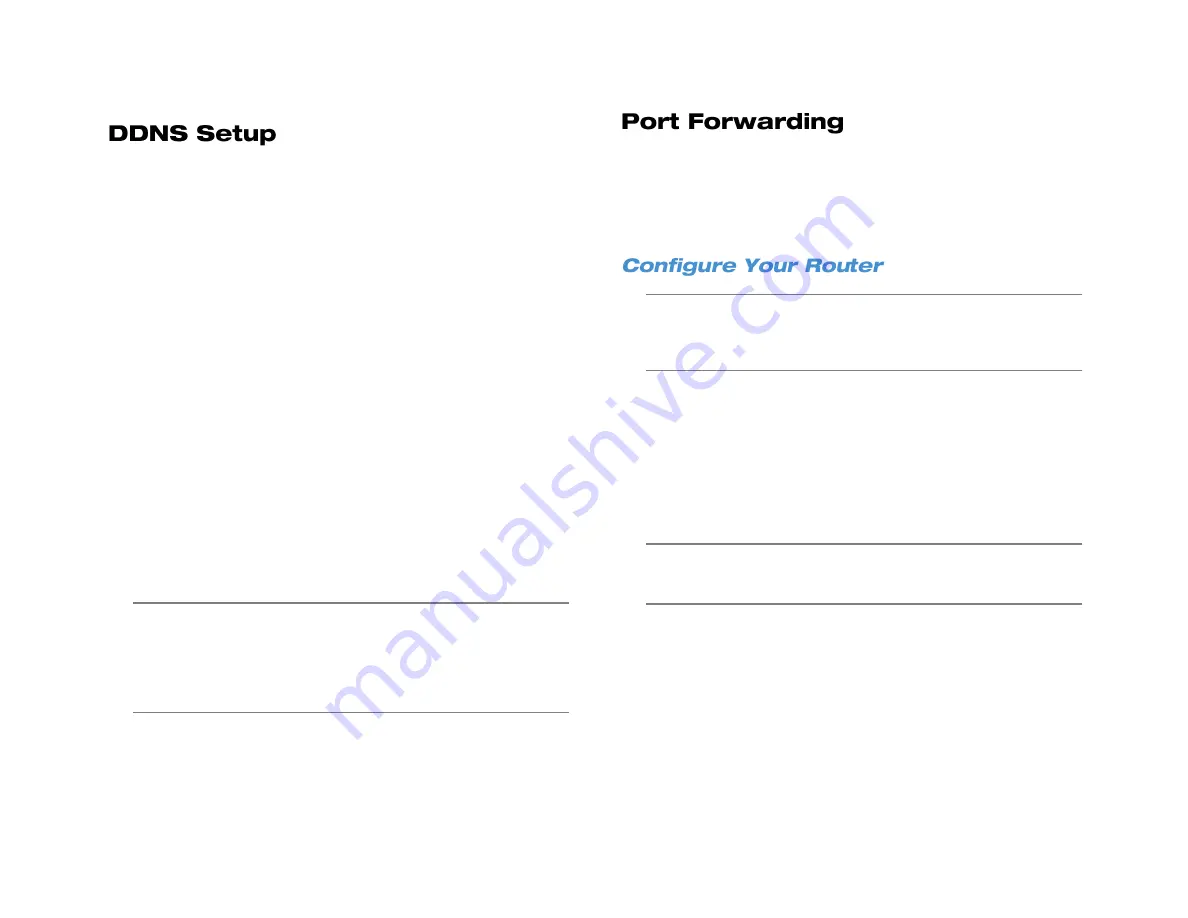
33672AB
67
As an alternative to the AvertX Connect service, DDNS provides access
your recorder from outside your local network.To access your recorder
from outside your local network needs a static IP address. Most internet
providers do not supply a static IP, but AvertX provides you with a free
service to solve this problem. Detailed instructions and account
information for setting up your free DDNS service can be found on the
Dynamic Domain Naming System (DDNS) Information and Activation
Insert included in your PRO Series packaging.
1. Be sure that your recorder is connected to the internet through the
LAN Network Port.
2. On the hover menu, click
Setup
.
3. Click
Network Setup
under
System Setup
.
4. Click
General Settings
and make sure you NVR has been
assigned an IP address by your network. If the IP address is
169.254.x.x, check your network connection.
5. Click
DDNS Setup
.
6. Click
Enable DDNS
and select
On
.
7. Type the
Host Name
,
DDNS Account
, and
DDNS Password
from
the DDNS insert provided in your NVR documentation in the
appropriate fields. If you have lost your DDNS information sheet,
please contact AvertX Support.
8. Select
Send Update
and click
ON
.
9. Once the update is complete, the host name field will automatically
complete the full host name.
Note
Turn DHCP Off under
LAN Setup
when using a DDNS
Address to remotely connect to your recorder.
Note
Port forwarding must be configured on both your recorder and
your router to allow remote access to the recorder from an
offsite location.
The IP address of your recorder is identifiable within your network. In
order to be able to access your recorder from a remote location through
the internet, you will need to configure your router to forward the
information from the internet to your recorder. The default port for your
recorder is 80. In order to forward information to this port, follow these
instructions.
Note
These directions are generic. If you are not familiar with this
process, you should consult the user manual of your router.
Other references that might be useful are the manufacturer
website, support line, or a website such as PortForward.com.
1. Connect to the router through the router interface. Typically, this is
through a web interface by typing the IP address of the router in a
web browser.
2. Log in to the router with an administrative ID.
3. Access the Port Forwarding section in the router. Some router
manufacturers may list this in the Advanced area of the router
management website, and is found in areas covering Pinholes, port
triggering, Firewall Forwarding, gaming, or similar terms.
Note
Some Internet Service Providers (ISP) do not allow users
access to Port Forwarding on the router. In this case you must
call your ISP and have them complete the port forwarding.
4. The default port (80) of the PRO Series recorder will need to be
forwarded to the internal IP address of the recorder itself.
Summary of Contents for NV160 Series
Page 1: ...High Definition Network Video Recorder PRO Series User Manual ...
Page 16: ...16 Product Description Features Basic Setup Password Protection ...
Page 19: ...33672AB 19 Front Panel Rear Panel Remote Control ...
Page 20: ...20 USB 2 0 Network LED Record LED Power Button Power LED Indicator IR Remote Port Alarm LED ...
Page 23: ...33672AB 23 Connection Guide Turning On the Recorder Turning Off the Recorder ...
Page 93: ...33672AB 93 Using Cameras from Other Manufacturers Using an External PoE Switch ...






























