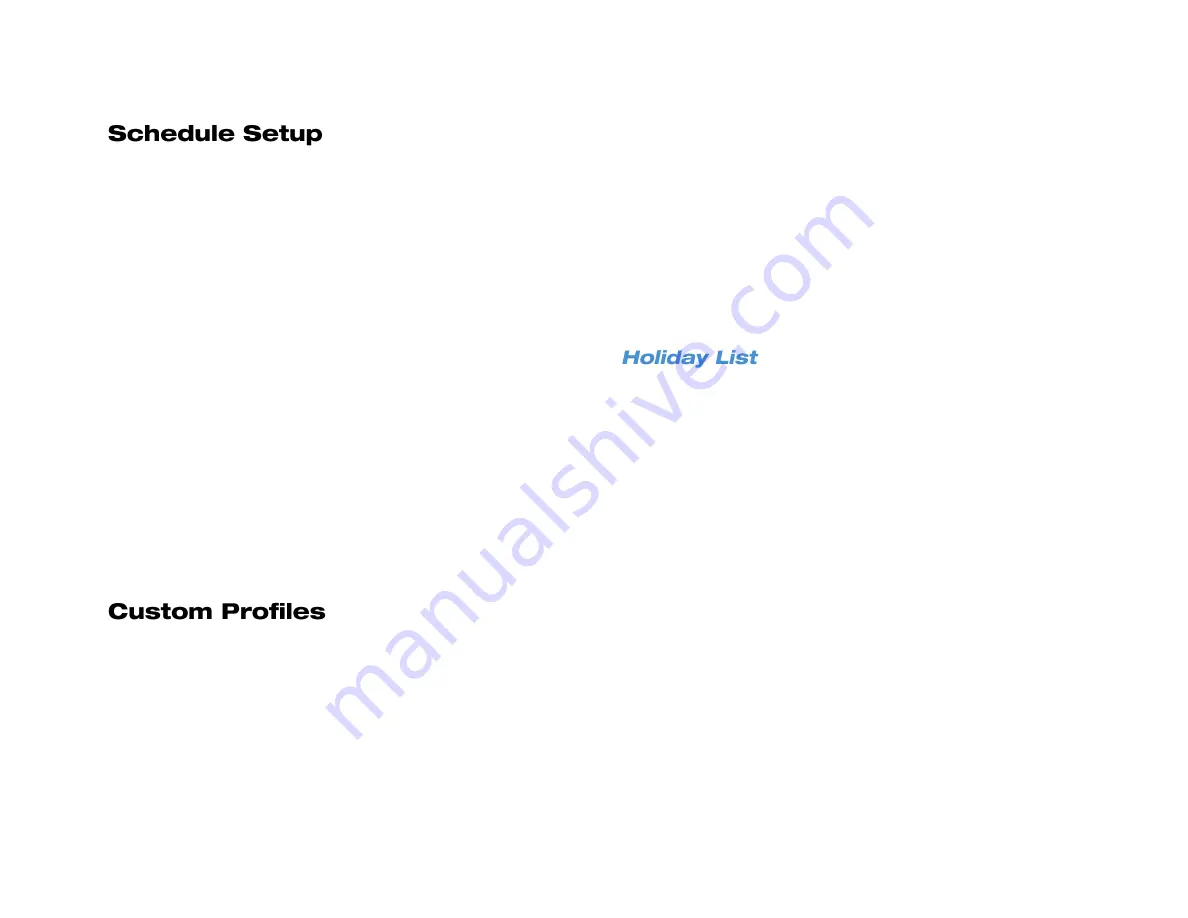
38
Use the Schedule Setup menu to define the start and end times for day,
night, and weekend recording schedules.
1. On the Main Menu, click
Setup
.
2. Click
Schedule Setup
.
3. Change Global Recording Configuration to
Schedule
.
4. Click
Schedule
on right hand column.
5. The grid represents the hours of the day (00=12:00AM) and days of
the week. By default, all time is set to
Best
(grid will appear white).
6. If you want to change recording settings for a specific time, select
Recording Type
. Click and Drag cursor over desired time in time
grid. Recording Type controls video frames per second (FPS) and
compression amount and will change video quality and storage
capacity.
Best
– Highest quality, capable of recording the least number
of days (4096 kbps bit rate)
Standard
– Standard quality, capable of recording an average
number of days (2560 kbps bit rate)
Extended
– Lowest quality, capable of recording the longest
amount of days (1024 kbps bit rate)
7. For advanced applications, set custom Recording Type Profiles by
clicking on the desired
Profile
tab and changing the recording
settings to best suit your installation.
You can set three custom profiles in addition to the presets. Custom
Profiles allow you to set the specific frame rate and image quality for
each camera for normal recording and during an alarm event. Frame
rate, given in Frames Per Second (FPS) dictates how smooth video will
look on your screen.
A high frame rate (30 FPS) captures motion very smoothly but uses
more system resources. A low frame rate produces choppier video, but
uses less recording space.
Most applications do not require a continuous high frame rate of 30
FPS. A lower frame rate of 10-15 FPS is sufficient for most event
recording.
1. Select the camera channel you want to configure.
2. Select the frame rates in Frames Per Second for normal recording
(
Normal FPS
) during Day, Night, and Weekend schedules.
3. Select the image quality in Kilobytes Per Second (kbps) for normal
recording (
Normal Qlty
).
4. Select the maximum frame rate to be recorded during an alarm
event (
Event Max FPS
).
5. Select the image quality to be transmitted during an event (
Event
Qlty
).
The holiday lists allows you to build a list of dates that will be
categorized as Holidays, which can then be given a custom recording
schedule.
To add dates to the Holiday list, open the Holiday List tab and double-
click the
desired dates
. Those dates will then appear in the
Date
column on the right side of the screen. Double-click a date on the Date
list to remove it from the list.
Summary of Contents for NV160 Series
Page 1: ...High Definition Network Video Recorder PRO Series User Manual ...
Page 16: ...16 Product Description Features Basic Setup Password Protection ...
Page 19: ...33672AB 19 Front Panel Rear Panel Remote Control ...
Page 20: ...20 USB 2 0 Network LED Record LED Power Button Power LED Indicator IR Remote Port Alarm LED ...
Page 23: ...33672AB 23 Connection Guide Turning On the Recorder Turning Off the Recorder ...
Page 93: ...33672AB 93 Using Cameras from Other Manufacturers Using an External PoE Switch ...






























