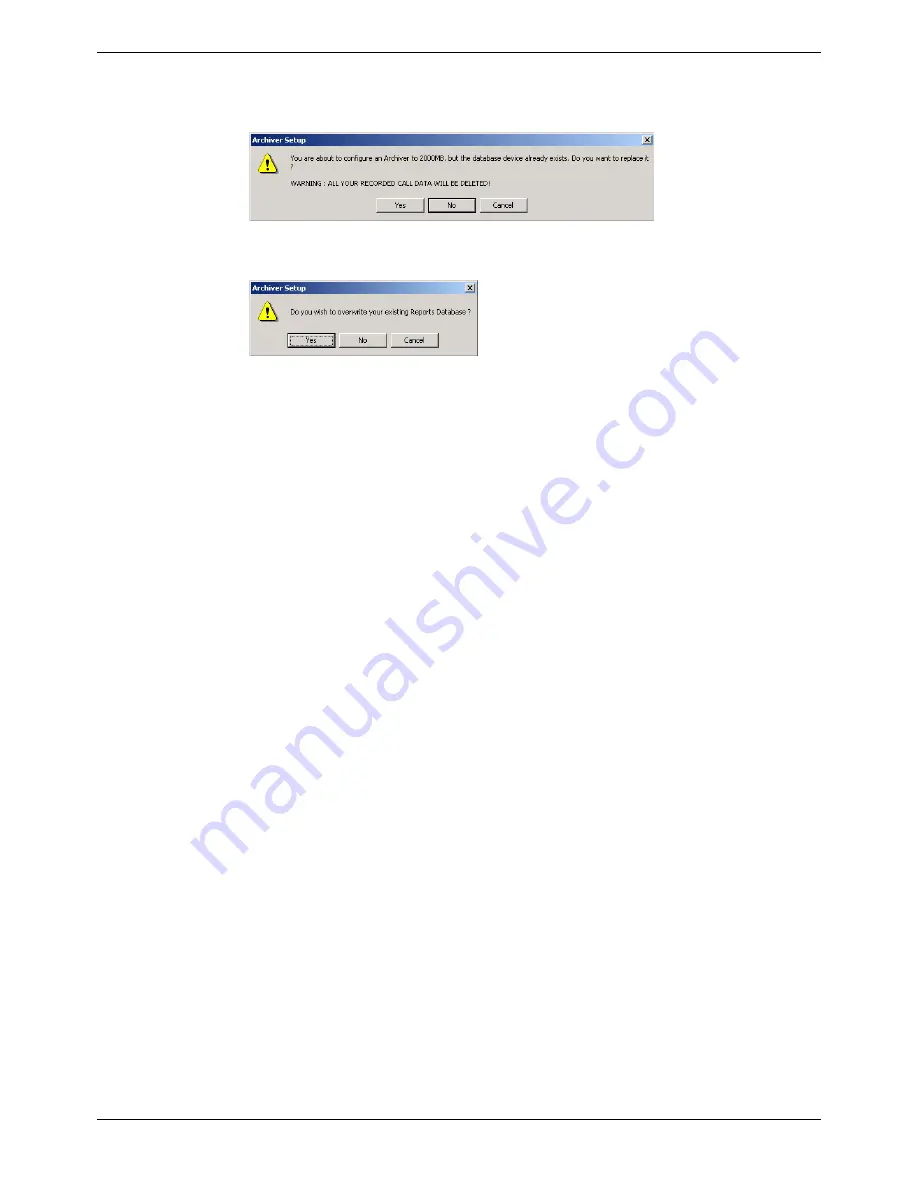
Installing CCC Components
Installation of CCC Components - Page 39
9. At approximately the 50% progress mark the following screen will appear. Make
sure that you click on
NO
as you do not want to overwrite your existing historical
call data.
10. You will then be asked if you want to overwrite your
Reports Database
. You must
make sure that you click on
YES
to make sure that the latest CCCv4 Reports are
installed.
11. When the installation has completed click on
Finish
and when the InstallShield
Wizard has closed down reboot the PC.
12. Once Windows has restarted log back on and make sure that all of your new
CCCv4 applications start. If your PC is not called
ARCHIVERSQL
then you will
need to modify your ODBC connections before all of the applications will run
successfully. Instructions for modifying these can be found on page 41.
Note:
Make sure this is done before proceeding to the next step.
13. Finally open the
Report Viewer
application and select
File | Retrieve From |
Corporate Documents
.
14. Select all of the reports in the list, make sure the
Open on Retrieval
check box is
not checked and then click on
Retrieve
. If prompted to overwrite existing files click
on
Yes To All
. This will install the latest set of historic reports onto your PC.
15. Click on
OK
on the
Import Results
popup message and click on
Close
.
16. If you had any reports scheduled via the Report Scheduler then open these reports
and reschedule them.
Compact Contact Center Installation Manual
Installation of CCC Components - Page 39
40DHB0002USBG Issue 4a (05/29/2003)
Installing CCC Components






























