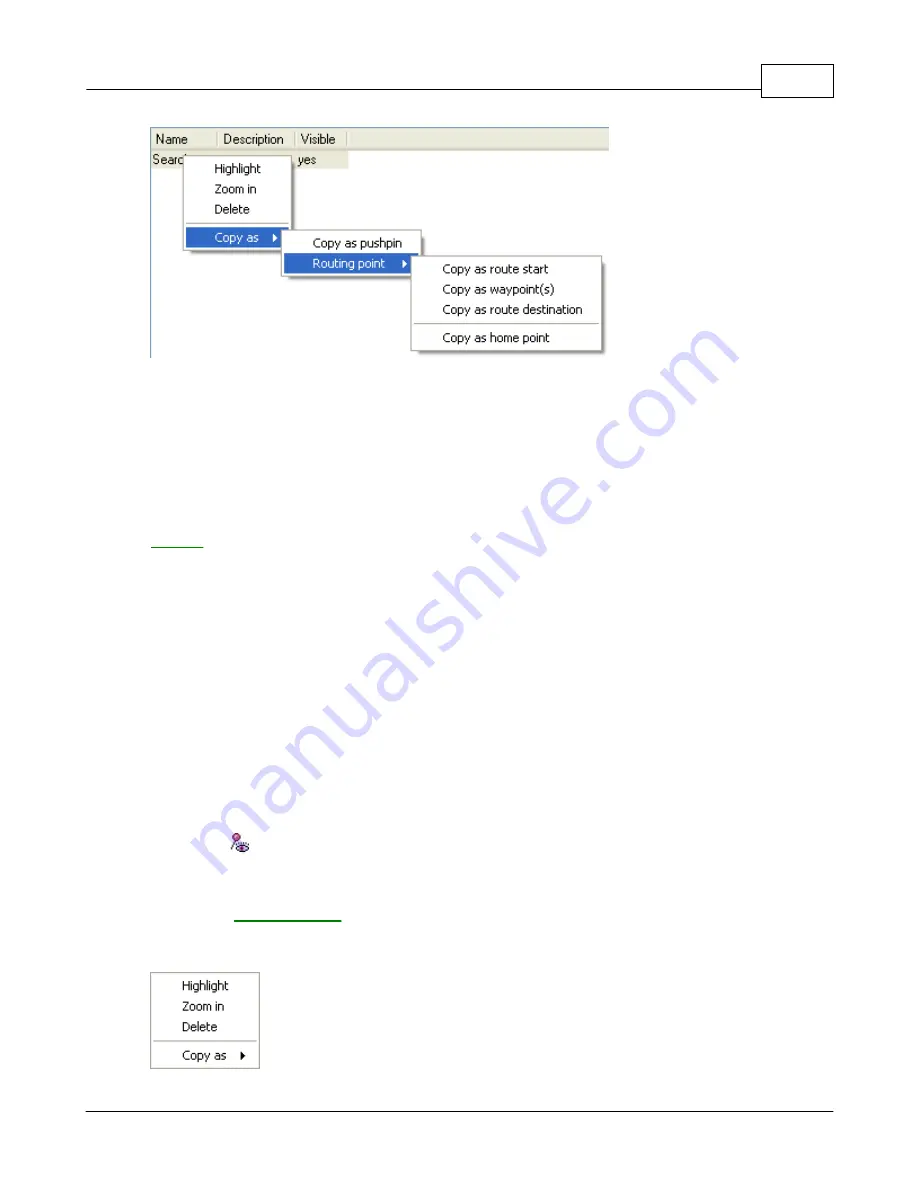
Using Navigator
56
© 2005 ... Directions Ltd
If you have set a search area it will appear here.
Right clicking on a road reveals the following options:
Click
Highlight
to zoom in on the area and highlight it.
Click
Zoom in
to show the area on the map.
Click
Delete
to remove the area from the list and the map.
Moving the mouse pointer over
Copy as
will reveal a
Copy as pushpin
item which lets you add a
pushpin
at the centre of the area. It also reveals the
Routing point
sub menu, which in turn reveals
options to set the current area as a point in a route or a home point. The route point will be added to
the street nearest the centre of the area.
The list has the following columns:
Name
- Name of the search area which is also used in
Search/Search in area
.
Description
- If you want to add a short note to a search area click the description column and modify
it.
Visible -
show/hide the area on the map
2.9.3
Removing a pushpin
If you want to hide all pushpins from the map without deleting them click the
Display/Hide pushpins
on
the toolbar,
.
To delete a pushpin permanently you can use one of the following two methods:
1) From the
User Object List
Right click on the name of a pushpin to bring up the following drop down menu.
Summary of Contents for NAVIGATOR 4.3
Page 1: ... 2005 Directions Ltd Navigator Manual version 4 ...
Page 5: ...Part I ...
Page 9: ...Part II ...
Page 63: ...Part III ...
Page 76: ...Part IV ...
Page 93: ...Part V ...
Page 105: ...Part VI ...
Page 107: ...Navigator CE Professional 106 2005 Directions Ltd Note opening a large map may take time ...
Page 122: ...Part VII ...
Page 127: ...Part VIII ...
Page 129: ...Part IX ...
Page 132: ...Navigator 4 4 Help 131 2005 Directions Ltd General ...
Page 154: ...Part X ...






























