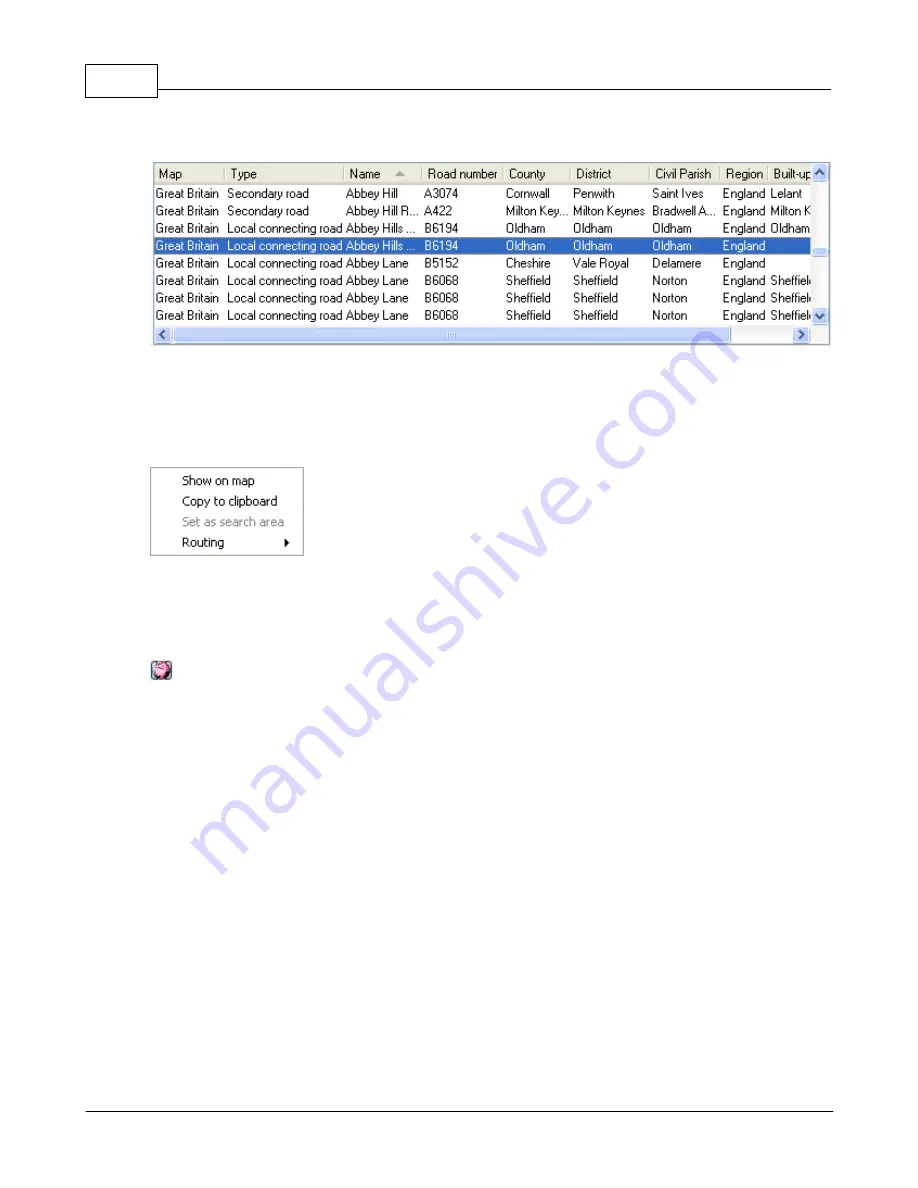
Navigator 4.4 Help
33
© 2005 ... Directions Ltd
Settings/++
. Click a category in the list to see its matching records.
The list on the rights list all records that match the search criteria for the category you selected. The
columns listed may vary from category to category. For example, the Roads and Streets category has
Name
,
Type
and
Details
columns but Museums will contain
Street
,
Number
,
City
and
Phone
columns.
Right click a record to bring up a pop up menu.
Show on map
Click this to show the selected record on the map. It will be highlighted in flashing colours on the
screen. If you have selected more then one record, they will all be highlighted on the screen and the
map will automatically adjust to show them all Note that this performs the same function as clicking
the following button in the top right corner of the Output pane.
Copy to clipboard
If you want to past the selected record in to another application the use this to copy it to clipboard
first.
Set as search area
This option will be greyed out for all records that are not regions. If you want to search for 'Abbey' in
Kent then search for Kent first. Go to County in the Result Category list and right click on Kent in the
right hand list. Now select
Set as search area
. Kent will automatically be added to the
Show search
mode
list box and can be selected for area search.
Routing
Moving the mouse pointer over the Routing entry brings up the routing submenu.
Summary of Contents for NAVIGATOR 4.3
Page 1: ... 2005 Directions Ltd Navigator Manual version 4 ...
Page 5: ...Part I ...
Page 9: ...Part II ...
Page 63: ...Part III ...
Page 76: ...Part IV ...
Page 93: ...Part V ...
Page 105: ...Part VI ...
Page 107: ...Navigator CE Professional 106 2005 Directions Ltd Note opening a large map may take time ...
Page 122: ...Part VII ...
Page 127: ...Part VIII ...
Page 129: ...Part IX ...
Page 132: ...Navigator 4 4 Help 131 2005 Directions Ltd General ...
Page 154: ...Part X ...






























