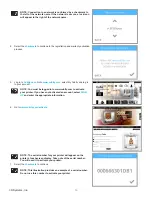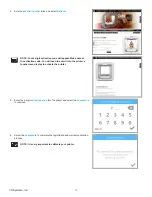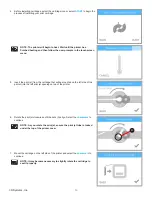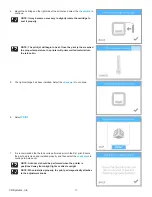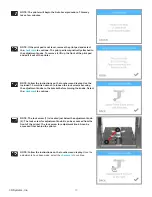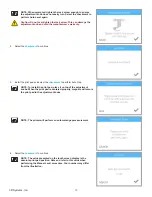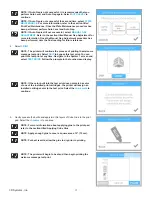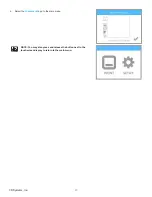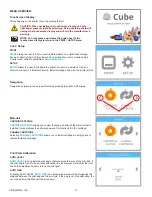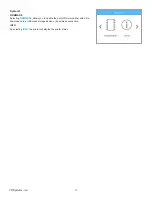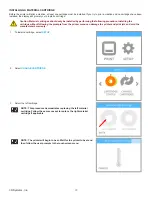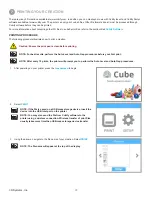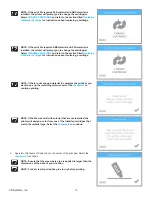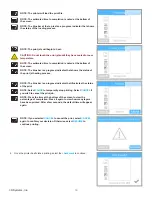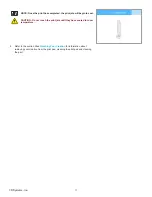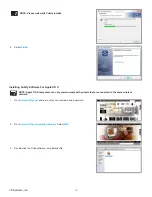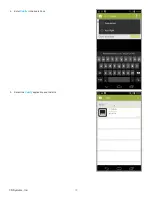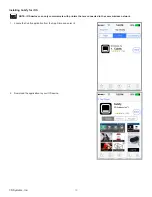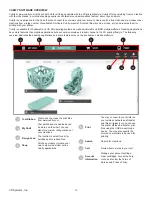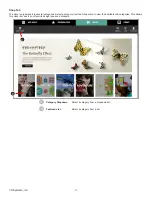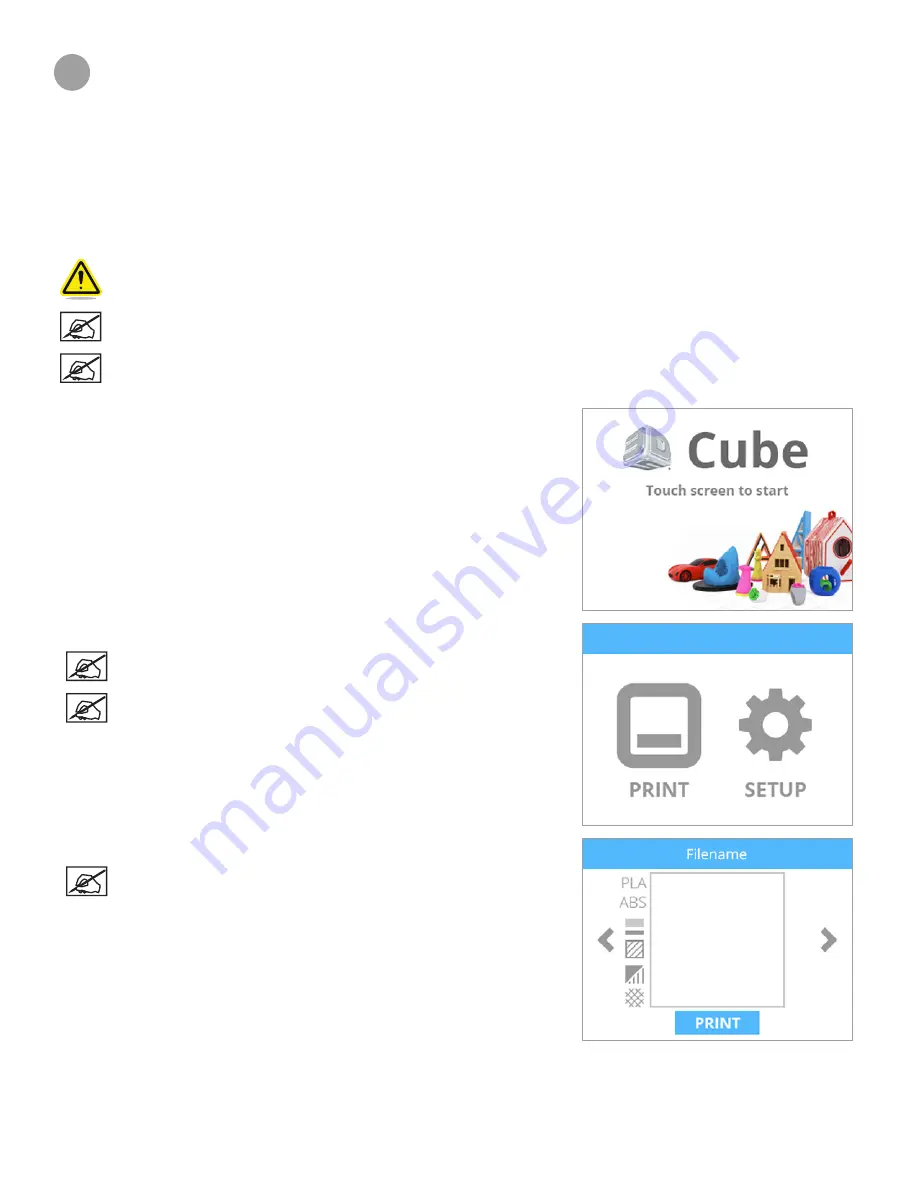
28
3D Systems, Inc
.
7
PRINTING YOUR CREATION
There are many 3D creations available at www .cubify .com . In addition, you can create your own with Cubify Invent and Cubify Sculpt
software available at www.cubify.com. The printer can only print .cube3 files. Other file formats like .stl must be processed through
Cubify software before they can be printed .
For more information about converting other 3D files to .cube3 print files, refer to the section titled
Cubify Software
.
PRINTING PROCEDURE
The following procedure illustrates how to print a creation .
Caution: Ensure the print pad is clean before printing .
NOTE: For best results, perform the Auto Level and Auto Gap procedures before your first print.
NOTE: After every 10 prints, the printer will prompt you to perform the Auto Level and Auto Gap procedures .
1 . After powering on your printer, press the
touchscreen
to begin .
2 . Select
.
NOTE: If the file is saved on a USB mass storage device, insert the
device into the USB inlet port on the printer .
NOTE: You may also send the file from Cubify software to the
printer using a wireless connection. Wireless transfer of print files
usually takes more time than USB mass storage device transfer .
3 .
Using the arrows, navigate to the file name of your creation. Select
.
NOTE: The file name will appear at the top of the display.
Summary of Contents for CUBE
Page 1: ...Cube Personal 3D Printer User Guide Original Instructions 3rd Generation ...
Page 59: ...55 3D Systems Inc Information Select Information A to view the printer status A ...
Page 72: ...68 3D Systems Inc Change Views Select Change Views and then select the camera viewing angle ...
Page 78: ...74 3D Systems Inc 1 Select an item from My Shelf 2 Select Print Now ...