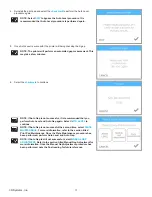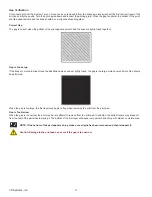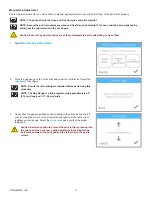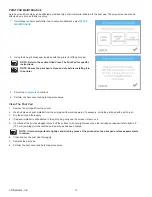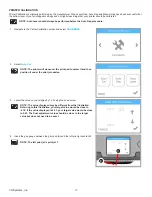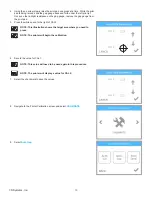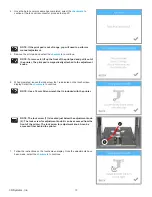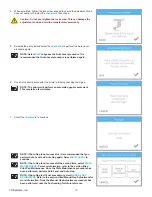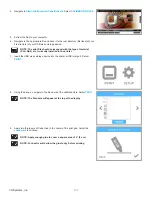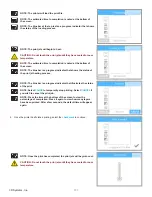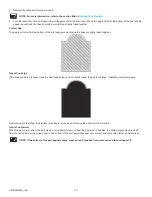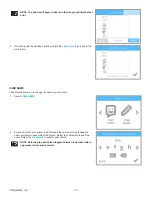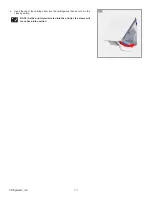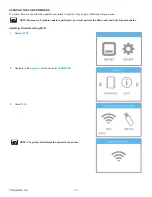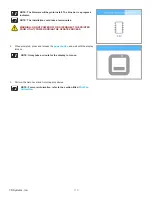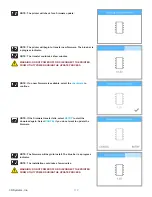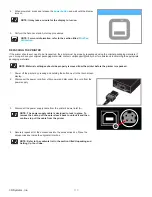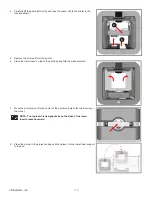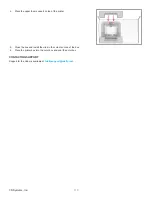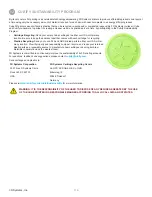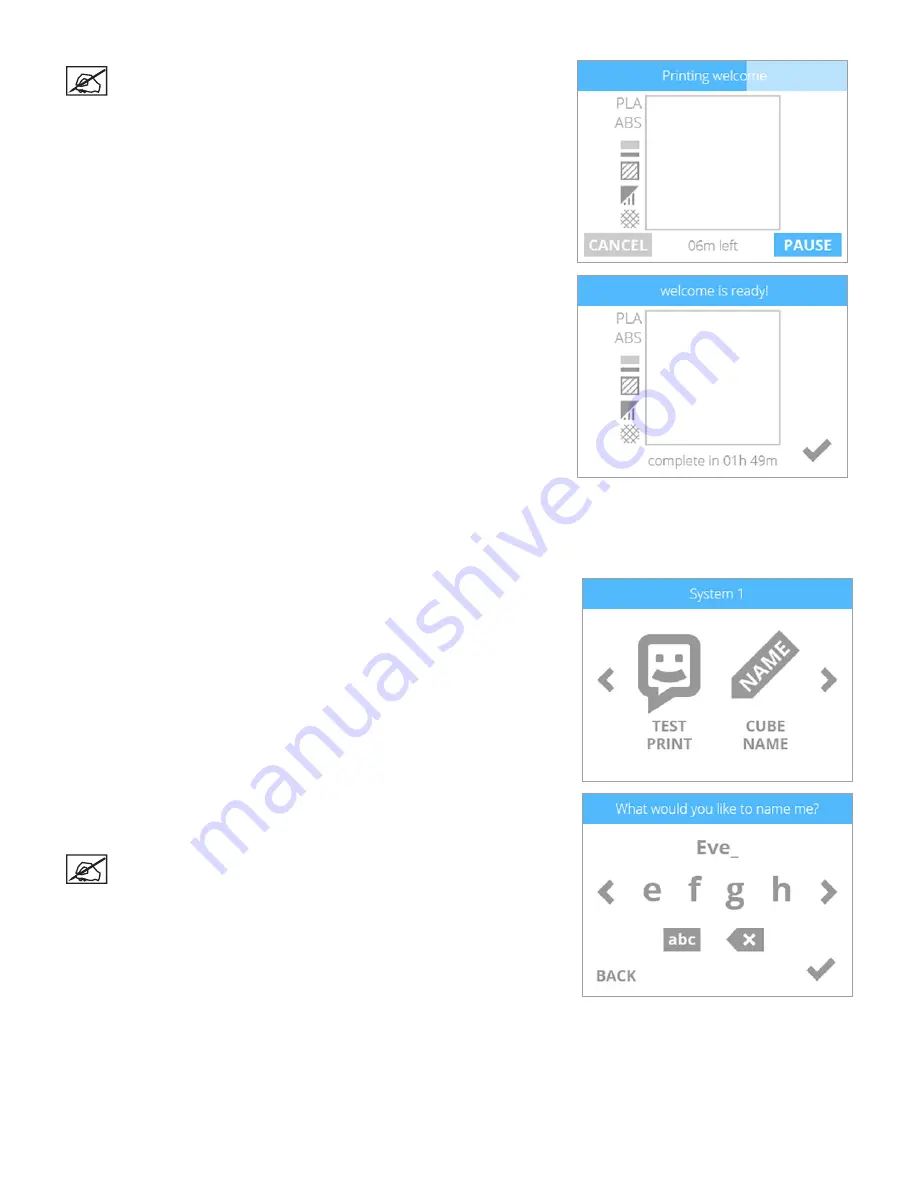
104
3D Systems, Inc
.
NOTE: The printer will begin to heat and then begin printing the test
print .
4 .
Once the printer has finished printing, select the
checkmark
to go back to the
main menu .
CUBE NAME
Cube Name allows you to change the name of your printer .
1 . Select
CUBE NAME
.
2 . Enter a name for your printer . Scroll through the characters by pressing the
arrow symbols on each side of the screen . Select the characters to spell the
name . Select the
checkmark
to confirm your choice.
NOTE: Selecting the abc button toggles between lowercase letters,
uppercase letters and numerals .
Summary of Contents for CUBE
Page 1: ...Cube Personal 3D Printer User Guide Original Instructions 3rd Generation ...
Page 59: ...55 3D Systems Inc Information Select Information A to view the printer status A ...
Page 72: ...68 3D Systems Inc Change Views Select Change Views and then select the camera viewing angle ...
Page 78: ...74 3D Systems Inc 1 Select an item from My Shelf 2 Select Print Now ...