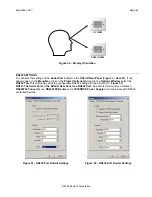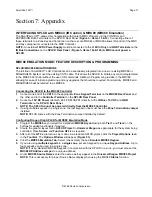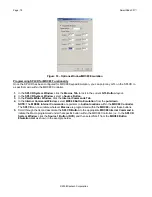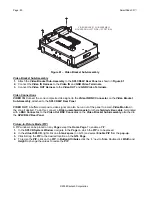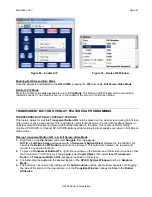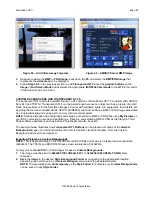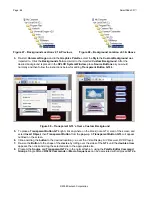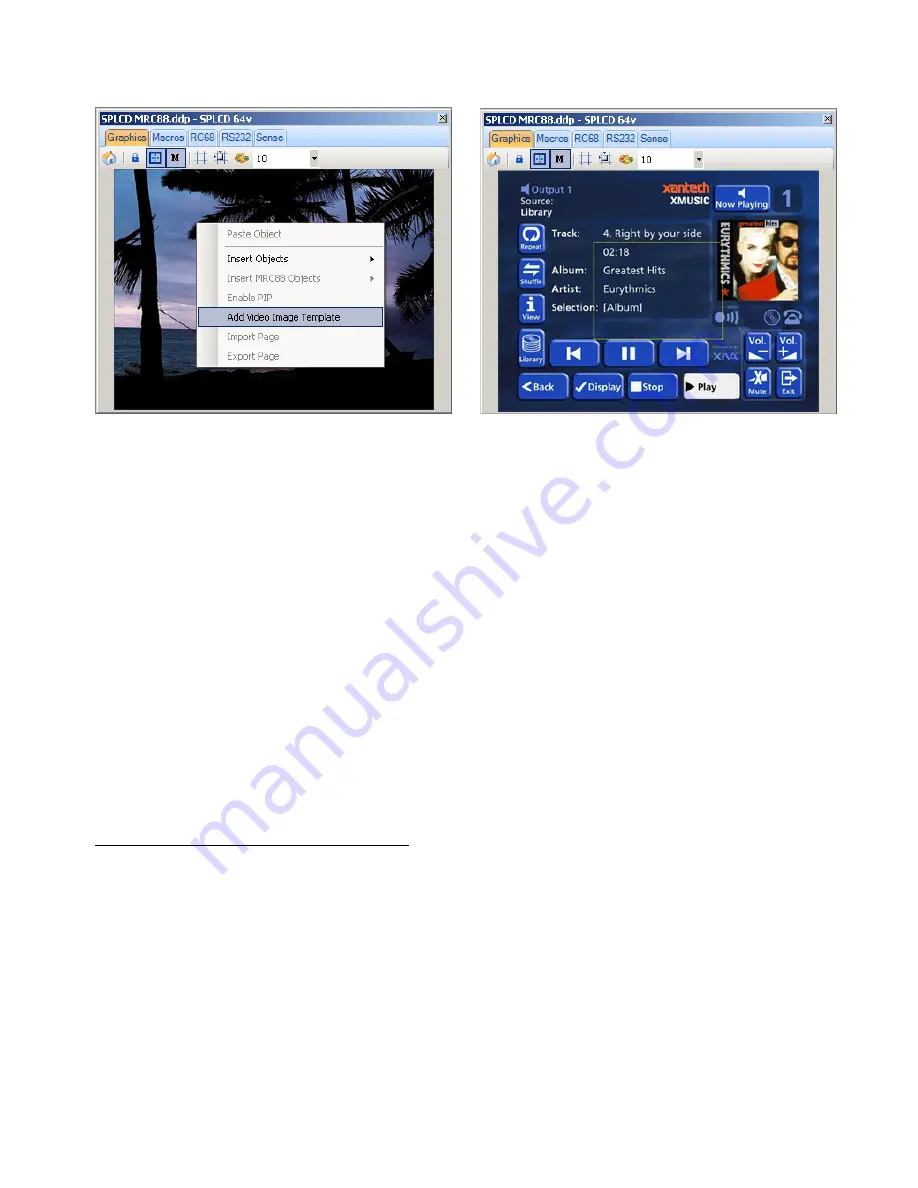
SmartPad LCD
™
Page:
83
© 2008 Xantech Corporation
Figure 65 – Add Video Image Template Figure 66 – XMUSIC Server BMP Image
3.
Navigate to where the
BMP
or
PNG Image
is saved on the
PC
and select the
BMP/PNG Image
that
represents the
video menu
to be displayed.
4.
Follow
Steps 2-5
in the previous section to add
Transparent GTL’s
over the
graphic buttons
on the
Image
in
Full Screen Mode
and associate the appropriate
IR/RS232 Commands
to the
GTL’s
for control
of the device shown on screen.
CUSTOM BACKGROUNDS AND TRANSPARENT GTL’S
The transparent GTL feature is available for use on ALL versions of SmartPad LCD™ Controllers (SPLCD39G,
64G, 64V and TS57G). Transparent GTL’s can be placed anywhere over an object such as a picture of an A/V
Rack, Volume Bars or for the full effect, images of rooms with windows, lights, A/V equipment, thermostats, etc.
Anything that can be controlled via the SPLCD (IR/RS232) and that can have a BMP or PNG image associated
as a Custom Background can be part of a truly custom control system.
NOTE:
Scanned images and photographs can easily be converted to BMP or PNG Files using
My Pictures
on
your
PC
by selecting an image and performing a ‘Save As’ and selecting BMP or PNG as the file type. Third
Party software applications such as Adobe Photoshop® can also be used.)
The example below illustrates how
Transparent GTL Buttons
can be placed over areas of the
Custom
Background
image of an A/V Entertainment Center for realistic visual functionality. First, the Custom
Background will need to be imported.
Importing Pictures as Custom Backgrounds
NOTE:
This is best performed on the SPLCD64G and SPLCD64V units due to increased screen resolution
(640x480). The TS57G and SPLCD39G have screen resolutions of (320x240).
To import user-defined BMP or PNG images for use as
Custom Backgrounds:
1.
The image must be sized to
640x480 (SPLCD64G, 64V)
; or
320x240 (SPLCD39G, TS57G)
pixel
resolution.
2. Save
the
image
in the desired
Style Background Folder
by navigating to the appropriate location
depending upon
which version
of
Universal Dragon
you are running as detailed below:
NOTE:
The examples show
Contemporary
as the
Style Folder
for
example only
.
Custom Backgrounds
can be saved to
any
Style Folder
.