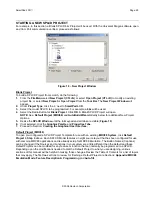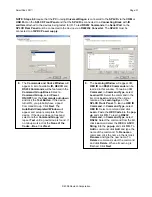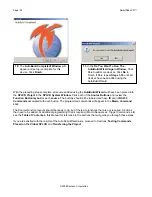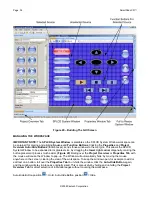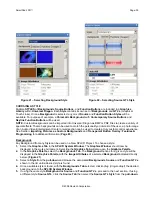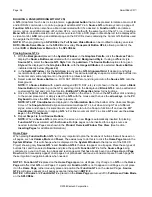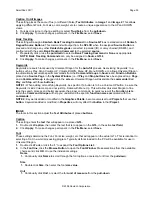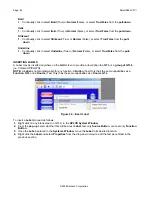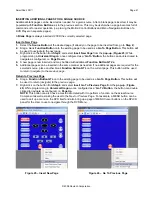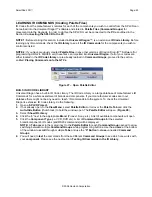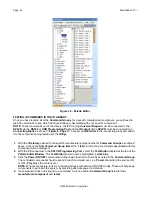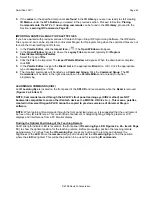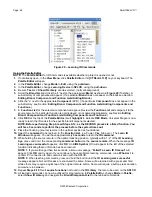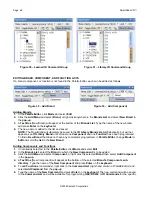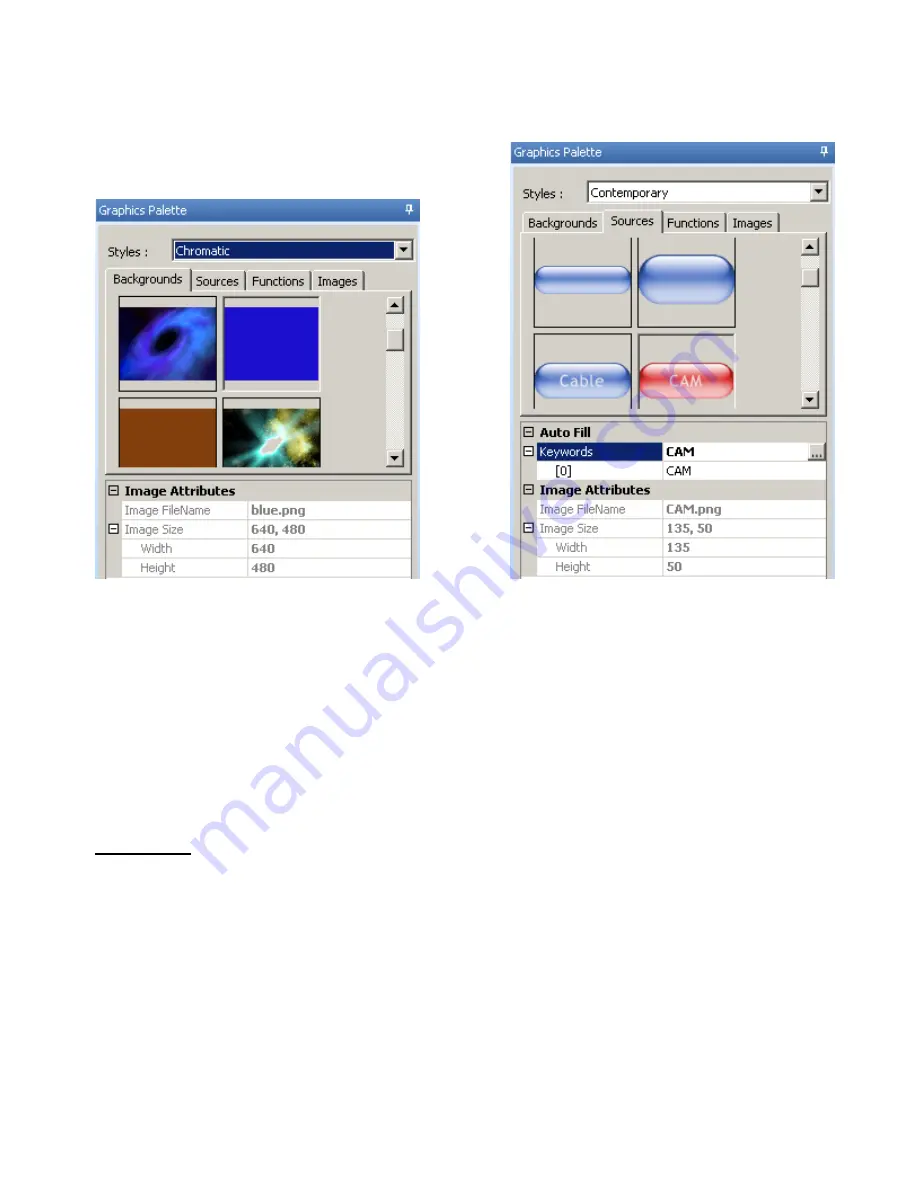
SmartPad LCD
™
Page:
35
© 2008 Xantech Corporation
Figure 21 – Selecting Background Style Figure 22 – Selecting Source GTL Style
CHOOSING A STYLE
Multiple
STYLES
of
Backgrounds
,
Source Buttons
, and
Function Buttons
are included in a
Graphics
Library
within
Universal Dragon
. Each
Style
contains its own set of
Backgrounds
and
GTL’s
(Graphical
Touch Links). Once a
Background
is selected,
any mix
of
Source
and
Function Button Styles
will be
available. For purpose of example, a
Chromatic Background
, with
Contemporary Source Buttons
and
Skyline Function Buttons
will be used.
NOTE:
Custom Backgrounds can be imported into Universal Dragon as BMP or PNF Files to create a variety of
special effects. Theme backgrounds can be used to match the personality or interest of the user, a photo image
of an Audio Video Entertainment Center or wall section can be used to create a truly custom control experience.
See Section:
Importing Pictures as Custom Backgrounds
and
Transparent Button Overlay: Features &
Programming
for additional information (
Page 83
).
Backgrounds
Any Background from any Style can be used on a New SPLCD Project. To choose a style:
1.
Select the
Graphics Tab
in the
SPLCD System Window
. The
Graphics Window
should now be
displayed in the work environment. Selecting the
Graphics Tab
will also open the
Graphics Palette
.
2.
In the
Graphics Palette
, select the
Backgrounds Tab.
The
Background
options
for a given
style
will be
displayed in the
Graphics Palette
, with the
Image Attributes
of a selected
Background
indicated directly
below.
(Figure 21)
3.
Select a
Style
from the
pull-down
and browse the associated
Backgrounds
,
Source
and
Function GTL’s
shown in the list until a desired style is found.
4.
Once a suitable style is found, with the
Backgrounds Tab
selected,
click-&-drag (drag-&-drop!)
the desired
background onto the
SPLCD System Window
.
5.
If using the
same style
Background
as
Source
and
Function GTL's
, proceed to the next section. If using
a
different style
Source GTL
, click the
Source Tab
then select the
Source GTL Style
from the
pull-down
.