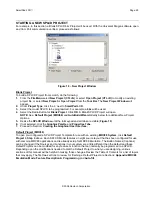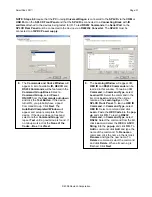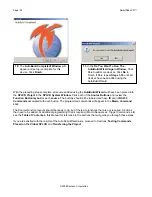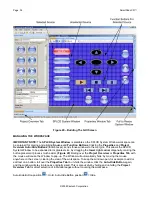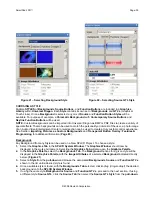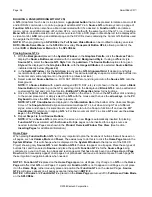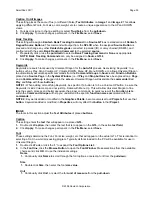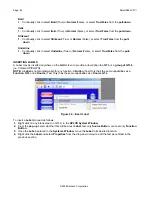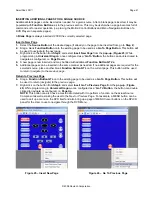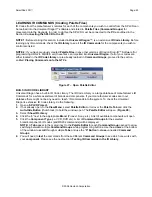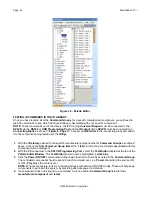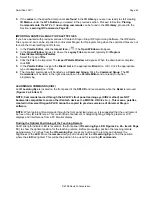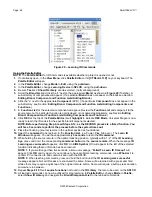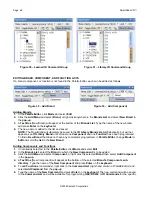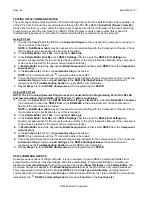SmartPad LCD
™
Page:
39
© 2008 Xantech Corporation
Caption On All Images
This setting places the
same
(True) or
different
(False)
Text Attributes
on
Image 1
and
Image 2
. This allows
applying different Fonts, Font size, color, weight, etc to create a unique appearance to the UP and DOWN
views.
1.
Quickly click twice to change setting or select
True/False
from the
pull-down
.
2.
Click
Apply
. To make changes permanent, in the
File Menu
, select
Save
.
Bank Tracking
This setting will assign a
Xantech Bank Tracking Command
to a
Source GTL
as is standard on all
Xantech
Keypad Source Buttons
. This command will output from the
SPLCD
when the assigned
Source Button
is
pressed and change any other
Xantech Keypads
connected in parallel
(IR) or
daisy chained
(RS485),
and
configured with the same
Bank Tracking Command
to the selected
source
.
1.
Repeatedly click or use the
pull-down
to select a
Bank Tracking Command
or
None
as appropriate.
NOTE: Bank Tracking Commands
can only be assigned to
Source GTL’s
.
2.
Click
Apply
. To make changes permanent, in the
File Menu
, select
Save
.
Keywords
Keywords are search tools used by Universal Dragon for the
Auto-fill
process. Associating ‘Keywords’ to a
button such as Play, Stop, Volume UP, Volume DOWN, Menu UP, Menu DOWN, etc, allows Universal Dragon
to automatically associate specific commands from the
Command Groups
to
Source
and
Function Buttons
placed on a
Source Page
in the
System Window
. (i.e. If
Play
and
Stop buttons
have been placed on a
Page
,
and a
Command Group
is
dragged
onto the
screen
, Universal Dragon will associate the
commands
titled
Play
and
Stop
with those
buttons
.)
NOTE 1:
When adding or modifying Keywords, be specific. If a button is to be a Volume UP button, be sure the
Keywords include Volume Up and not just Up. Same with Menu Up. This will allow Universal Dragon to fine
tune the search process and better associate the proper commands. (A quick review of the
Function Lists
within the
Command Groups
will help you understand the specific
function names
associated with the
commands
.)
NOTE 2:
Keywords added or modified in the
Graphics Palette
, become universal to
all
Projects
that use that
button
. Keywords added or modified in
Properties
, will only affect
that
button
in
that
Project
.
IMAGE
The tools in this section adjust the
Text Attributes
of placed
buttons
.
Caption
This setting enters the
text
that will appear on a
placed
GTL.
1.
Double click
Caption
, then enter the text that is to appear on the
GTL,
in the active
text field
.
2.
Click
Apply
. To make changes permanent, in the
File Menu
, select
Save
.
Font
These settings determine the Font, Font size, weight, etc that will appear on the actual GTL. This is identical to
selecting a font in a word processing program. Typically all fonts loaded to the PC will be available for use in
Universal Dragon.
1.
Double click
Font
, or click the
‘+’
to expand the
Font Options List
.
2.
In the
Font line
, click the
Browse Button
to open the
Font Window
. Make selections from the available
choices and click
OK
. Or use the individual settings:
Name
1.
Continually click
Name
to scroll through the font options, or select a font from the
pull-down
.
Size
1.
Double click
Size
, then enter the font
size value
.
Unit
1.
Continually click
Unit
, or select the font
unit of measure
from the
pull-down
.