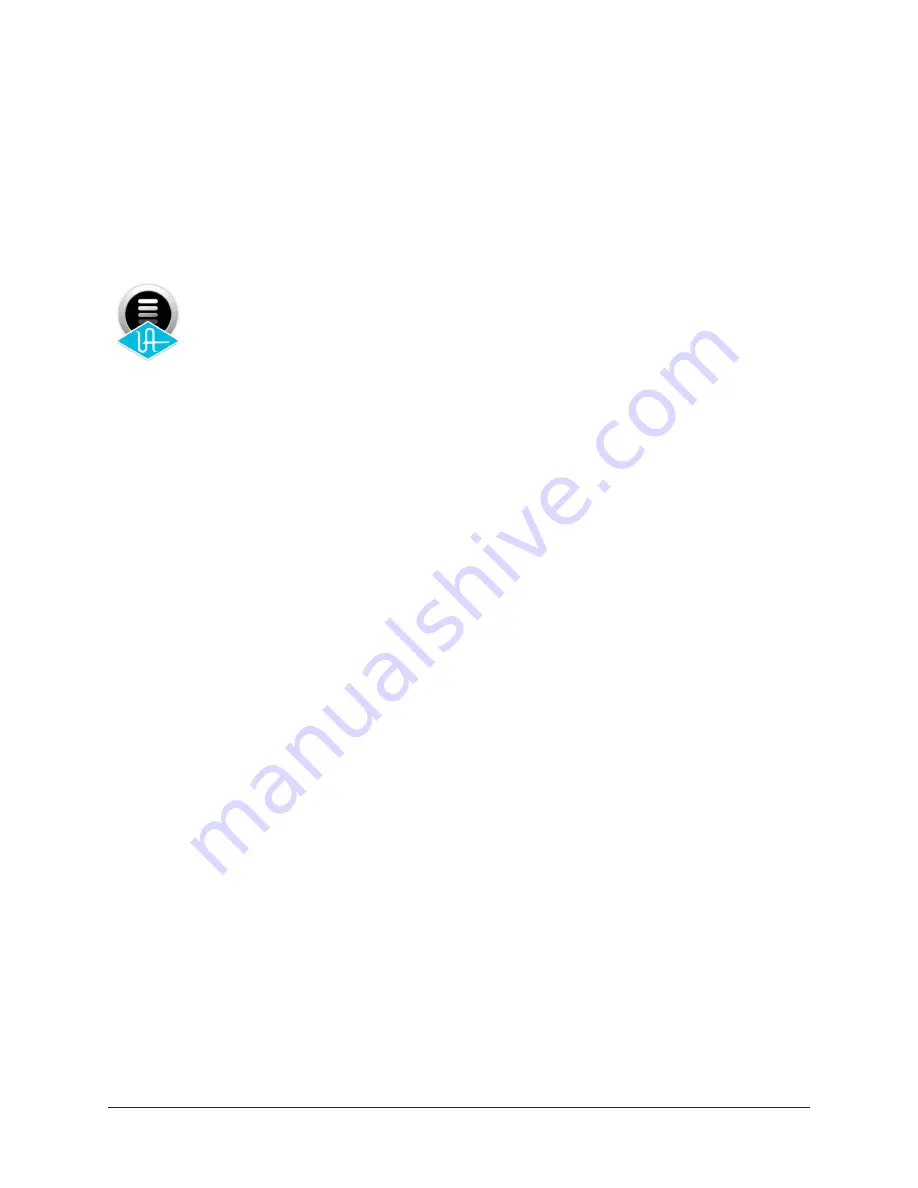
UAD‑2 Live Rack Manual
Chapter 4: Live Rack Application
41
Entering & Exiting the Application
Important:
To communicate with the UAD-2 Live Rack hardware, software settings
within the computer’s operating system and the Live Rack application must to
be properly configured. For details, see
“Chapter 3: System Setup” beginning on
.
Launch
Live Rack can be opened using either of these methods:
• Single‑click the Live Rack icon that was placed in the macOS Dock during
software installation, or
• Double‑click the Live Rack application that is installed at:
/Applications/Universal Audio/Live Rack.app
Full Screen Display
When Live Rack is launched, the application expands to fill the entire screen (it cannot
be re‑sized). To prevent unintended operations, the application does not have a standard
macOS Menu Bar at the top of the screen.
Note: Unlike most macOS applications in full screen mode, there is no option to
show a menu bar when the mouse is moved to the top of the screen.
Multiple Display Operation
Multiple display screens are supported. With multiple display systems, when the
Monitors preference is set to ALL, the screen on each display can have different View
screen so more elements can be displayed concurrently. For details, see
.
Hide/Switch
Live Rack can be used concurrently with other macOS applications.
• To hide the application so other applications can be seen, use the standard
macOS keyboard shortcut (H).
• To bring Live Rack back into the foreground when it is hidden, click its icon in the
macOS Dock or use the Tab application switching shortcut.
• To bring other running applications to the foreground, use the standard macOS
keyboard shortcut for application switching (Tab).
Quit
Live Rack can be closed using either of these methods:
• Select Quit from the application’s View menu (upper left by default), or
• Use the standard macOS keyboard shortcut (Q)






























