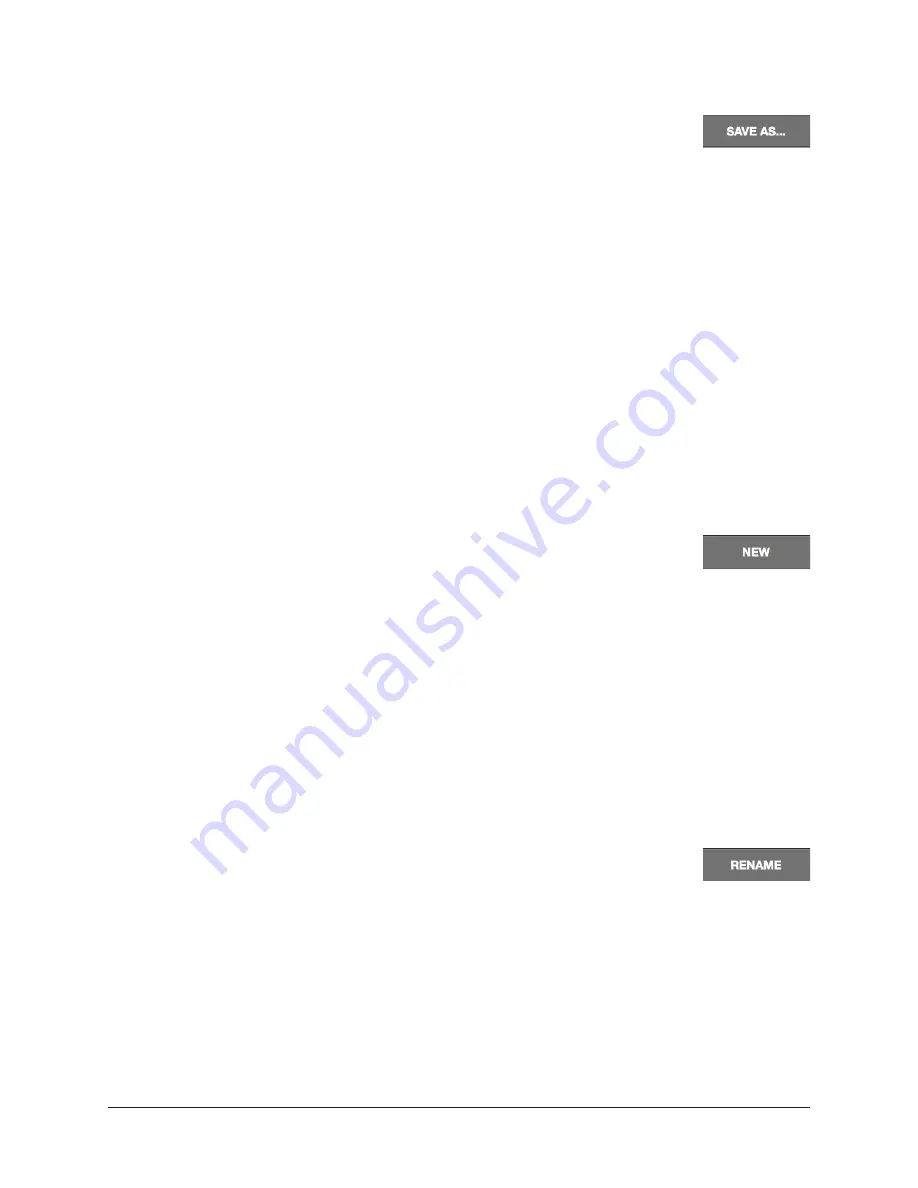
UAD‑2 Live Rack Manual
Chapter 4: Live Rack Application
105
Save As Button
Saves the currently loaded Snapshot as a new Snapshot file with a new
name and the new Snapshot becomes the currently loaded Snapshot.
To save the Snapshot as a different file:
1.
.
2. Click the SAVE AS button. The SAVE SNAPSHOT AS dialog overlay appears. The
name field is highlighted, and the currently selected folder is used as the default
destination in the FOLDER drop menu.
3. Type a new name for the Snapshot. Slot number prefixes are added automatically
and don’t appear in the dialog.
4. Choose the destination for the Snapshot file. By default, the file will be saved to
the folder shown in the FOLDER drop menu. Choose a different existing folder
from the drop menu, or click the NEW FOLDER button to create a new destination
folder.
5. Click SAVE (or press Return). The Snapshot file is created in the destination folder
and it is now the currently loaded Snapshot.
New Button
Creates a new empty Snapshot within the currently selected folder. The
new Snapshot appears in the column but is not primed or selected.
To create a new empty Snapshot:
1.
.
2. Click the NEW button. A new empty Snapshot named “Untitled” appears in the
Snapshot column within the current folder, but it is not primed or selected.
FOLDER/SNAPSHOT Options
When the folder column is focused, the heading displays FOLDER and the options are
performed on the Snapshot folder. When the Snapshot column is focused, the heading
displays SNAPSHOT and the options are performed on the Snapshot.
Rename Button
Renames the currently selected folder or Snapshot.
To rename a folder or Snapshot:
1.
.
2. Click the RENAME button. The RENAME dialog overlay appears and the name
field is highlighted.
3. Type a new name for the folder or Snapshot.
4. Click OK (or press Return). The folder or Snapshot is renamed.






























