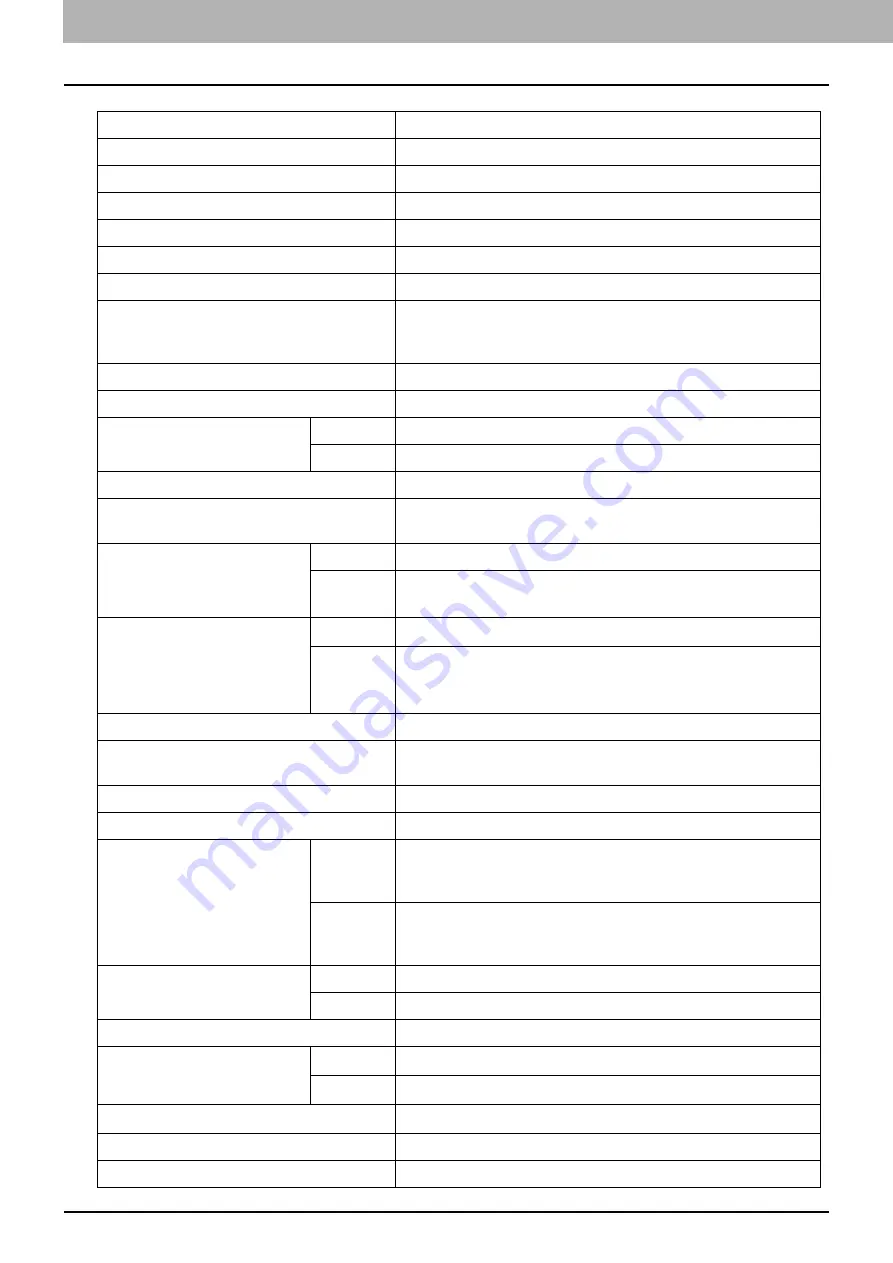
210 e-STUDIO2822AM/2822AF Specifications
0.
e-STUDIO2822AM/2822AF Specifications
Model name
DP-2822AM/2822AF
Type
Desktop type
Original glass
Fixed
Printing (copying) system
Indirect electrophotographic method
Developing system
2-component magnetic brush developing
Fusing method
One halogen lamp
Photosensor type
OPC
Original scanning system
Flat surface scanning system
(When the Reversing Automatic Document Feeder is installed:
Fixed scanning system by feeding the original)
Original scanning sensor
Linear CMOS sensor
Scanning light source
LED
Resolution
Writing
2400 dpi x 600 dpi (Smoothing process)
Scanning
600 dpi x 600 dpi
Acceptable originals
Sheets and books
Acceptable original size
Original glass: Max. A4 or LT
Reversing Automatic Document Feeder: Max. A3 or LD
Acceptable paper size
Drawer
A4, 16K, LT
Bypass
A3, A4, A4-R, A5-R, B4, B5, B5-R, FOLIO, LD, LG, LT, LT-R, ST-R,
COMP, 13"LG
,
8.5"SQ, 8K, 16K, 16K-R, COM10, Monarch, DL
Acceptable paper weight
Drawer
64 - 80 g/m
2
(17 - 20 lb. Bond)
Bypass
64 - 80 g/m
2
(17 - 20 lb. Bond): for continuous feed
52 - 63 g/m
2
(14 lb. Bond - 16 lb. Bond), 81 - 216 g/m
2
(21 lb. Bond -
110 lb. Index/80 lb. Cover): for single feed
Warm-up time
Approx. 18 seconds
First copy time (A4 or LT portrait)
A4: Approx. 6.4 seconds
LT: Approx. 6.5 seconds
Continuous copy speed
P.212 “Continuous copying speed”
Multiple copying
Up to 999 copies
Excluded image width
Copy
Leading edge: 3.0±2.0 mm (0.12"±0.08")
Trailing edge: 2.0±2.0 mm (0.08"±0.08")
Both edges: 2.0±2.0 mm (0.08"±0.08")
Printer
Leading edge: 5.0±3.0 mm (0.20"±0.12")
Trailing edge: 5.0±3.0 mm (0.20"±0.12")
Both edges: 5.0±3.0 mm (0.20"±0.12")
Reproduction ratio
Actual size
100±0.5%
Zoom
25 - 400% (in 1% increments)
Storage capacity
Max. 150 sheets or until the memory is full (Toshiba’s own chart)
Paper supply
Drawer
250 sheets (80 g/m
2
, 20 lb. Bond)
Bypass
50 sheets (80 g/m
2
, 20 lb. Bond)
Loading capacity for the receiving tray
Approx. 100 sheets (80 g/m
2
, 20 lb. Bond)
Toner density adjustment
Magnetic auto-toner system
Exposure control
Automatic plus manual selection from 9 exposure steps
Содержание e-studio 2822AF
Страница 1: ...MULTIFUNCTIONAL DIGITAL SYSTEMS User s Guide ...
Страница 30: ...1 PREPARATION 30 Preparation 3 Registering Paper Size and Type ...
Страница 64: ...2 COPY FUNCTIONS 64 Using Templates Copy ...
Страница 102: ...3 PRINT FUNCTIONS Windows 102 Printing With Best Functions for Your Needs ...
Страница 116: ...4 PRINT FUNCTIONS macOS 116 Setting up Print Options ...
Страница 162: ...5 SCAN FUNCTIONS 162 Using Templates Scan ...
Страница 204: ...7 TROUBLESHOOTING 204 Before Calling Service Technician ...
Страница 205: ...8 MAINTENANCE AND INSPECTION Regular Cleaning 206 Cleaning charger 207 ...
Страница 208: ...8 MAINTENANCE AND INSPECTION 208 Cleaning charger ...
Страница 216: ...9 APPENDIX 216 Copying Function Combination Matrix ...
Страница 221: ...e STUDIO2822AM 2822AF ...













































