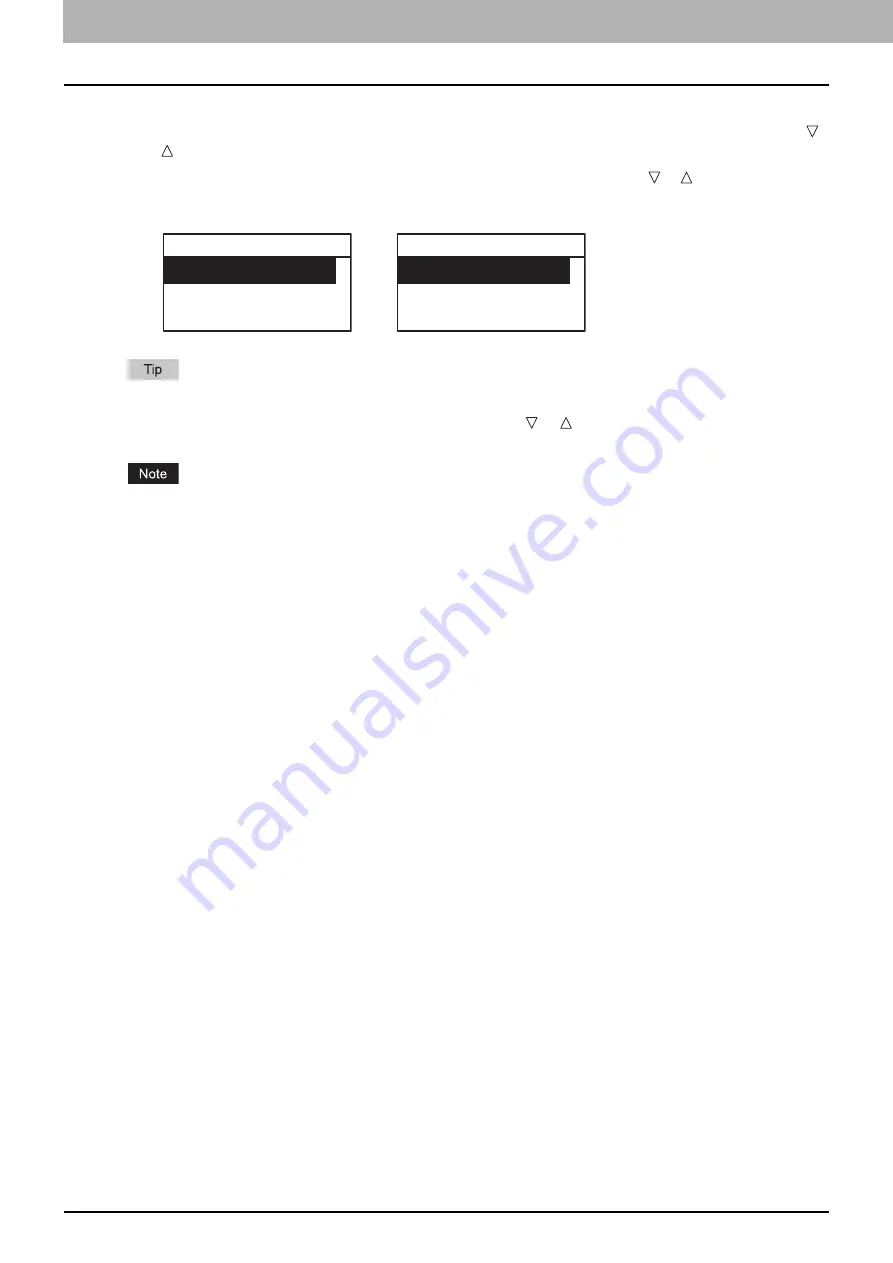
5.SCAN FUNCTIONS
142 Scan to File
7
If there are more originals, place the next ones.
When you place originals on the Reversing Automatic Document Feeder (RADF), select “SCAN NEXT” using
or and press [OK]. (Only when “CONTINUE SCAN” is set to “ON”)
When you place an original on the original glass, select “SCAN NEXT PAGE” using or and press [OK].
Repeat step 7 until all the originals have finished being scanned.
8
If there are no more originals, select “FINISHED” using or . The originals are stored by
pressing the [OK].
If originals remain on the Reversing Automatic Document Feeder after pressing [FINISHED] on the CONTINUE
SCAN screen, remove all the originals. Leaving them may cause a paper jam.
RADF
Original Glass
CONTINUE SCAN
SCAN NEXT
FINISHED
NEXT ORIGINAL?
SCAN NEXT PAGE
FINISHED
Содержание e-studio 2822AF
Страница 1: ...MULTIFUNCTIONAL DIGITAL SYSTEMS User s Guide ...
Страница 30: ...1 PREPARATION 30 Preparation 3 Registering Paper Size and Type ...
Страница 64: ...2 COPY FUNCTIONS 64 Using Templates Copy ...
Страница 102: ...3 PRINT FUNCTIONS Windows 102 Printing With Best Functions for Your Needs ...
Страница 116: ...4 PRINT FUNCTIONS macOS 116 Setting up Print Options ...
Страница 162: ...5 SCAN FUNCTIONS 162 Using Templates Scan ...
Страница 204: ...7 TROUBLESHOOTING 204 Before Calling Service Technician ...
Страница 205: ...8 MAINTENANCE AND INSPECTION Regular Cleaning 206 Cleaning charger 207 ...
Страница 208: ...8 MAINTENANCE AND INSPECTION 208 Cleaning charger ...
Страница 216: ...9 APPENDIX 216 Copying Function Combination Matrix ...
Страница 221: ...e STUDIO2822AM 2822AF ...






























