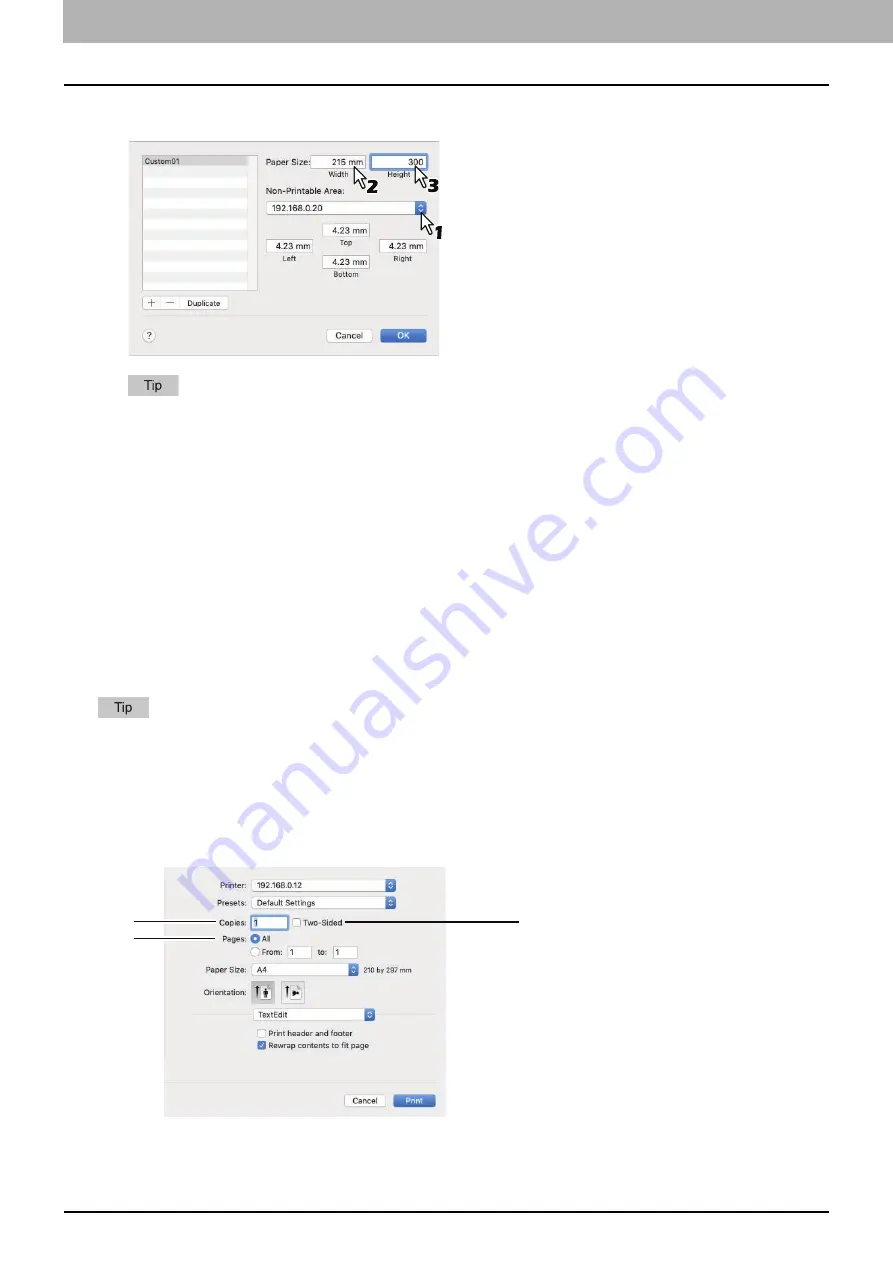
4.PRINT FUNCTIONS (macOS)
108 Setting up Print Options
4
Select a name of your printer from the [Non-Printable Area] menu and enter the width and height
in the [Paper Size] boxes.
Use the minimum margin values that are automatically set by selecting the printer name, or you can set values
larger than the minimum ones for wider margins.
You can delete the created custom page size by selecting the name and clicking [-].
5
Click [OK].
You can select the saved custom page size from the [Paper Size] menu.
[Print] options
When you print a document, select [Print] from the [File] menu of your application. You can set the following print
options.
Some of the [Print] options vary from application to application.
The options and arrangement vary from macOS version to version.
Copies & Pages
In the [Print] dialog box, you must first set basic print options such as the number of copies, the range to print pages,
sort printing, and two-sided printing.
1.
Copies
Set the number of copies to print a document.
1
3
2
Содержание e-studio 2822AF
Страница 1: ...MULTIFUNCTIONAL DIGITAL SYSTEMS User s Guide ...
Страница 30: ...1 PREPARATION 30 Preparation 3 Registering Paper Size and Type ...
Страница 64: ...2 COPY FUNCTIONS 64 Using Templates Copy ...
Страница 102: ...3 PRINT FUNCTIONS Windows 102 Printing With Best Functions for Your Needs ...
Страница 116: ...4 PRINT FUNCTIONS macOS 116 Setting up Print Options ...
Страница 162: ...5 SCAN FUNCTIONS 162 Using Templates Scan ...
Страница 204: ...7 TROUBLESHOOTING 204 Before Calling Service Technician ...
Страница 205: ...8 MAINTENANCE AND INSPECTION Regular Cleaning 206 Cleaning charger 207 ...
Страница 208: ...8 MAINTENANCE AND INSPECTION 208 Cleaning charger ...
Страница 216: ...9 APPENDIX 216 Copying Function Combination Matrix ...
Страница 221: ...e STUDIO2822AM 2822AF ...






























