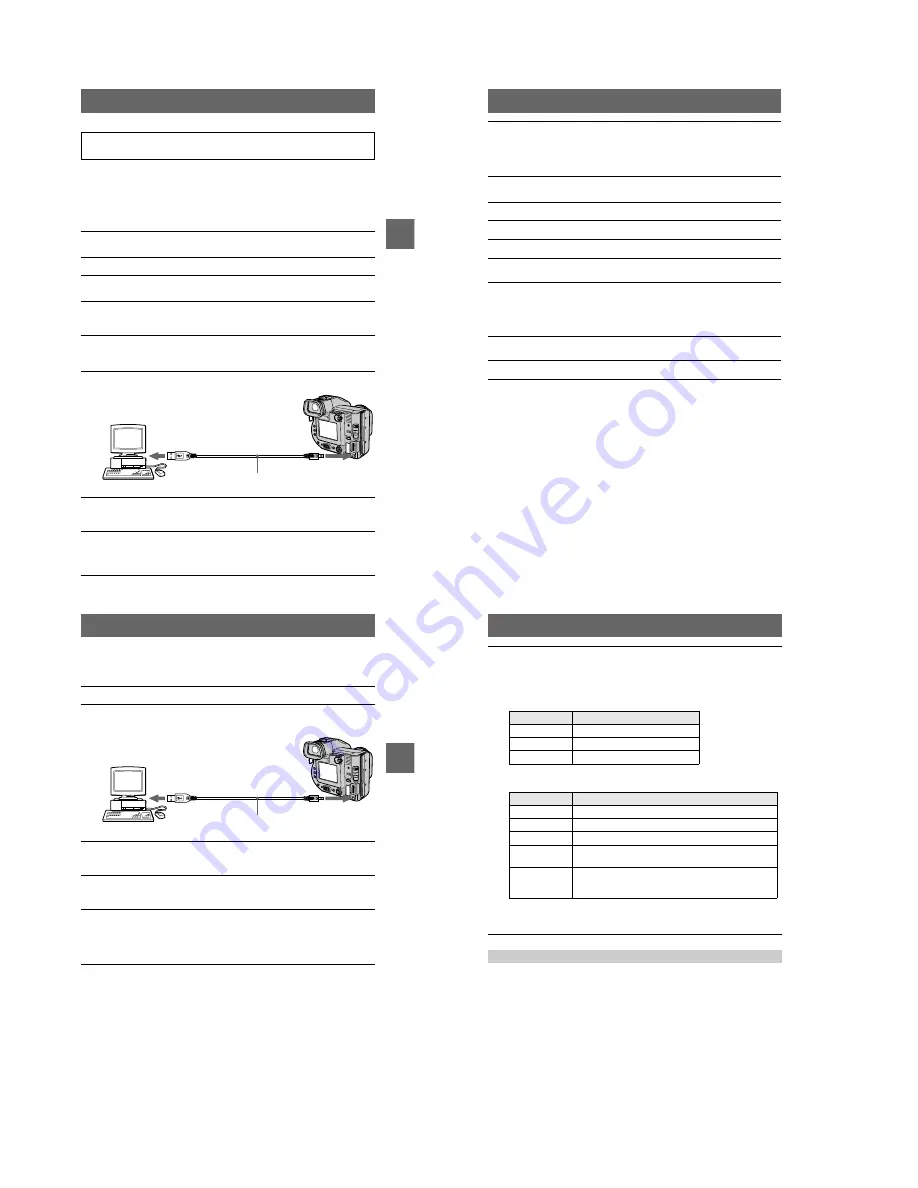
1-8
BBBB
P
lay
b
a
ck
31
x
Installing the USB driver
First, install the USB driver to the computer. The USB driver is contained together
with application software for viewing images on a CD-ROM which is supplied with
your camera.
If the drive is not recognized properly, see “Troubleshooting” on page 79.
For Windows 98, Windows 98SE, Windows Me and Windows
2000 Professional users
Do not connect your camera to your computer before installing the
USB driver.
1
Make sure that the camera is not connected to your computer.
Do not connect the USB cable in this step.
2
Turn on your computer and allow Windows to load.
3
Insert the supplied CD-ROM in the CD-ROM drive of your computer.
The application software screen appears.
4
Click “USB Driver Installation for Windows 98/98SE, Windows Me,
Windows 2000”.
USB driver installation starts.
5
Follow the on-screen messages to install the USB driver.
If the message appears after the installation to verify that you restart the
computer, restart the computer.
6
Connect the USB jack (mini-B) on your camera with the USB
connector on your computer using the supplied USB cable.
7
Insert a floppy disk or a “Memory Stick” into your camera, and set
the MS/FD selector to the appropriate position according to the
media inserted.
8
Connect the AC power adaptor and turn on your camera.
“USB MODE” appears on the LCD screen or on the finder of your camera and
the camera is set to communication standby mode. Your computer recognizes
the camera, and the Windows Add Hardware Wizard starts.
Computer
USB cable
To the USB
connector
To the USB
jack
Push the connector as far
as it will go
32
For Macintosh users
9
Follow the on-screen messages to recognize the hardware.
The Add Hardware Wizard starts twice because two different USB drivers are
installed. Be sure to allow the installation to complete without interrupting it.
If the message appears after the installation to verify that you restart the
computer, restart the computer.
1
Turn on your computer and allow the Mac OS to load.
2
Insert the supplied CD-ROM in the CD-ROM drive of your computer.
3
Double-click the CD-ROM drive icon to open the window.
4
Double-click the icon of the hard disk containing the “System
Folder” to open the window.
5
Move the following two files from the window opened in step
3
to
the “System Folder” icon in the window opened in step
4
(drag
and drop).
•
Sony USB Driver
•
Sony USB Shim
6
When “Put these items into the Extensions folder?” appears, click
“OK.”
7
Restart your computer and connect the USB cable.
BBBB
P
lay
b
a
ck
33
x
Viewing images
For Windows 98, Windows 98SE, Windows Me and Windows
2000 Professional users
1
Turn on the power of your computer and allow Windows to load.
2
Connect one end of the supplied USB cable to the USB jack (mini-
B) on the camera and the other end to the USB connector on your
computer.
3
Insert a floppy disk or “Memory Stick” into your camera, and set
the MS/FD selector to the appropriate position according to the
media inserted.
4
Connect the AC power adaptor to your camera and then to a wall
outlet (mains) and turn on the power of your camera.
“USB MODE” appears on the LCD screen or on the finder of the camera.
5
Open “My Computer” on Windows and double-click the newly
recognized drive, “Removable Disk”(Example (D:)
∗
).
The folders inside the floppy disk or “Memory Stick” are displayed.
If the drive is not recognized properly, see “Troubleshooting” on page 79.
∗
Drive identifier depends on your computer.
Computer
USB cable
To the USB
connector
To the USB
jack
Push the connector
as far as it will go
34
When using Windows Me or Windows 2000 Professional, the following procedures
are recommended when disconnecting the USB cable from your computer, ejecting
the floppy disk or “Memory Stick” from the camera, or changing the position of the
MS/FD selector, while it is connected to your computer.
1
Stop the drive by clicking on the “Unplug/Eject” icon in the task tray.
2
Carry out the operation after the message, confirming the safe removal of the
hardware, appears.
6
Select and double-click the desired image/audio file from the
folder.
For the detailed folder and file name, see “Image file storage destinations and
image file names” (page 36).
When viewing an image in a floppy disk
When viewing an image in a “ Memory Stick ”
∗
Copying a file to the hard disk of your computer before viewing it is recommended. If
you play back the file directly from the floppy disk or “Memory Stick,” the image and
sound may break off.
For Windows Me or Windows 2000 Professional users
Desired file type
Double-click in this order
Audio*
“Vo ice” folder
t
Audio file*
E-mail image
“E-mail” folder
t
Image file
Other files
Image file
Desired file type
Double-click in this order
Still image
“Dcim” folder
t
“100msdcf” folder
t
Image file
Moving image*
“Mssony” folder
t
“Moml0001” folder
t
Image file*
Audio*
“Mssony” folder
t
“Momlv100” folder
t
Audio file*
Clip Motion
image
“Dcim” folder
t
“100msdcf” folder
t
Image file
E-mail image
TIFF image
(uncompressed)
“Mssony” folder
t
“Imcif100” folder
t
Image file
Содержание FD Mavica MVC-FD97
Страница 97: ...5 29 R Y B Y 4 mm 4 mm Fig 5 1 19 A Fig 5 1 19 B R Y B Y 1 mm 1 mm 6 mm 6 mm ...
Страница 103: ...5 35 H t1 µsec Falling edge of waveform when data is 08 Falling edge of waveform when data is 09 Fig 5 1 21 ...
Страница 143: ... 170 MVC FD97 9 929 887 32 2001F0500 1 2001 6 Published by PV Customer Center Sony EMCS Co Kohda TEC ...






























