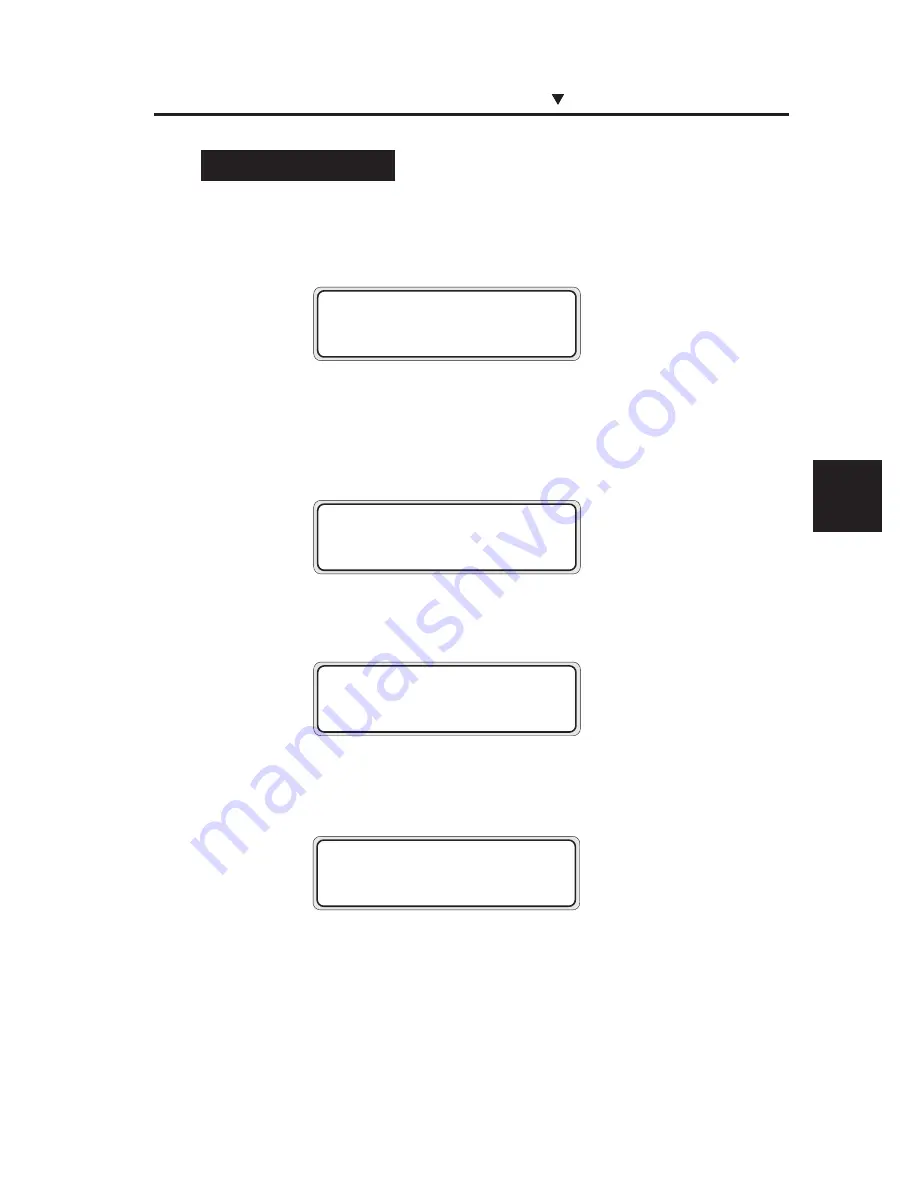
6-7
Section 6 T
roubleshooting
Operator Call Errors
The following errors can be corrected by the operator.
(AC2 power supply)
Description
: The power switch on the AC2 side is not turned ON.
Measure
: Turn the power switch on the AC2 side ON, and turn the
printer power OFF andON.
=> "Section 2 Basic Operations (Turning the Power ON/OFF)"
(Ink cartridge)
Description
: There is no ink.
Measure
: Take appropriate action according to the message.
=> Section 2 Basic Operations (Ink Cartridge Replacement)
Description
: An ink cartridge error has occurred.
Measure
: Take appropriate action according to the message.
=> Section 2 Basic Operations (Ink Cartridge Replacement)
Description
: No ink cartridge is installed.
Measure
: Take appropriate action according to the message.
=> Section 2 Basic Operations (Ink Cartridge Replacement)
OPEN X INKCOVER
Z
CHECK YY INK
X: L (left) /R (Right)
YY: Y, M, C, Bk, Lm, Lc
X: L (left) /R (Right)
YY: Y, M, C, Bk, Lm, Lc
Z: Error code (1 to 9)
OPEN X INKCOVER
SET YY INK
When an Error Message Appears
X: L (left) /R (Right)
YY: Y, M, C, Bk, Lm, Lc
OPEN X INKCOVER
CHANGE YY INK
CHECK AC2 POWER
POWER ON/OFF

























