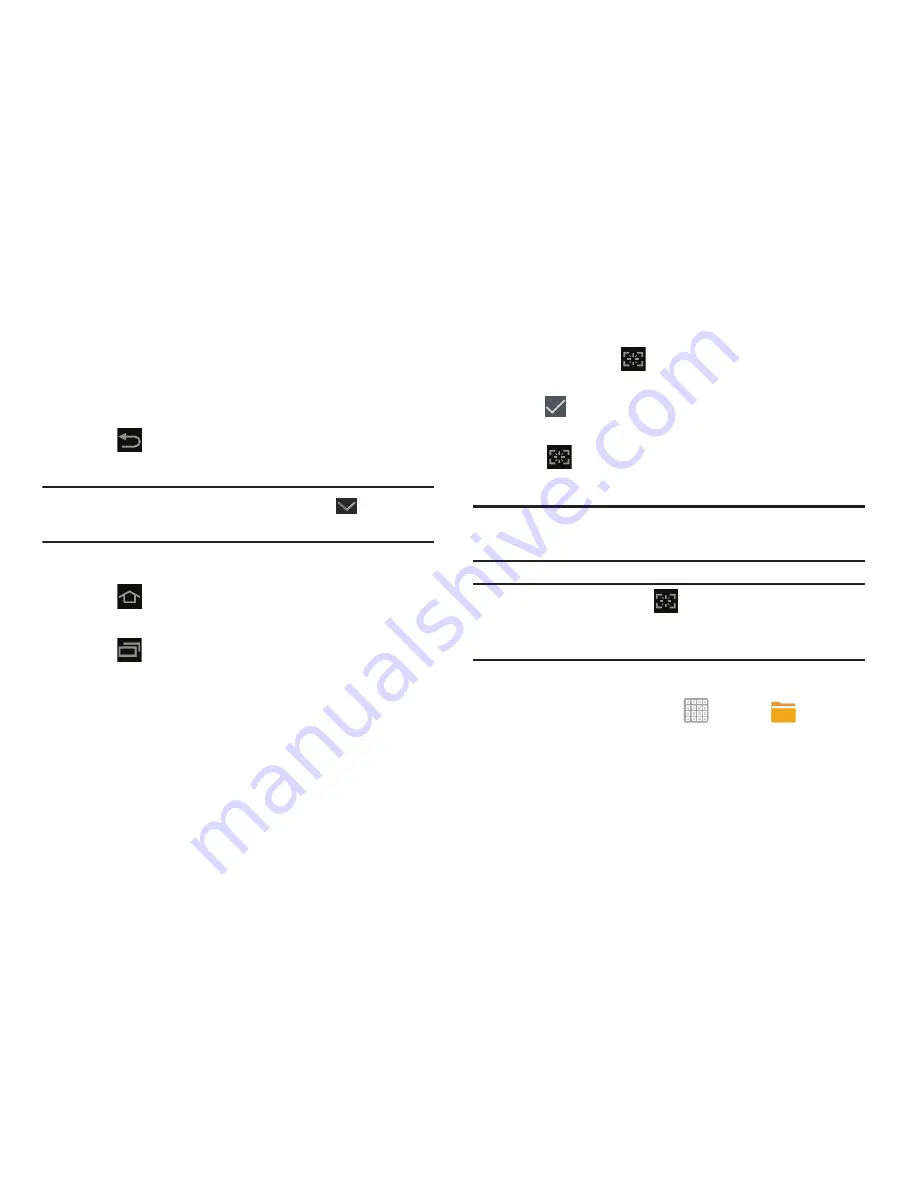
Understanding Your Device 30
Navigating Your Device
Use command buttons and the touch screen to navigate.
Command Buttons
Back
Tap
Back
to return to the previous screen, option,
or step.
Note:
When the on-screen keyboard is active,
Close
Keyboard
displays.
Home
Tap
Home
to display the first center Home screen.
Navigation
Tap
Navigation
to open a list of thumbnail images
of apps you have worked with recently.
•
Tap an application to open it. Tap the
Task manager
to display
the Task Manager.
Screen Capture
Touch and hold
Screen Capture
to capture an
image of the current screen and edit the image, then
tap
Save
to save the image.
– or –
Tap
Screen Capture
to capture and add an image
of the current screen to the clipboard.
Note:
A copy of the screenshot is automatically saved to the
clipboard.
Note:
The
Quick Launch
key
can be modified to launch
other applications. For more information, refer to
“Quick
Launch”
on page 216.
To view the screen shots:
1.
From a Home screen, tap
Apps
➔
My Files
.
2.
Tap
Root
➔
sdcard
➔
Pictures
➔
Screenshots
.
3.
Select a screen capture file to display it.






























