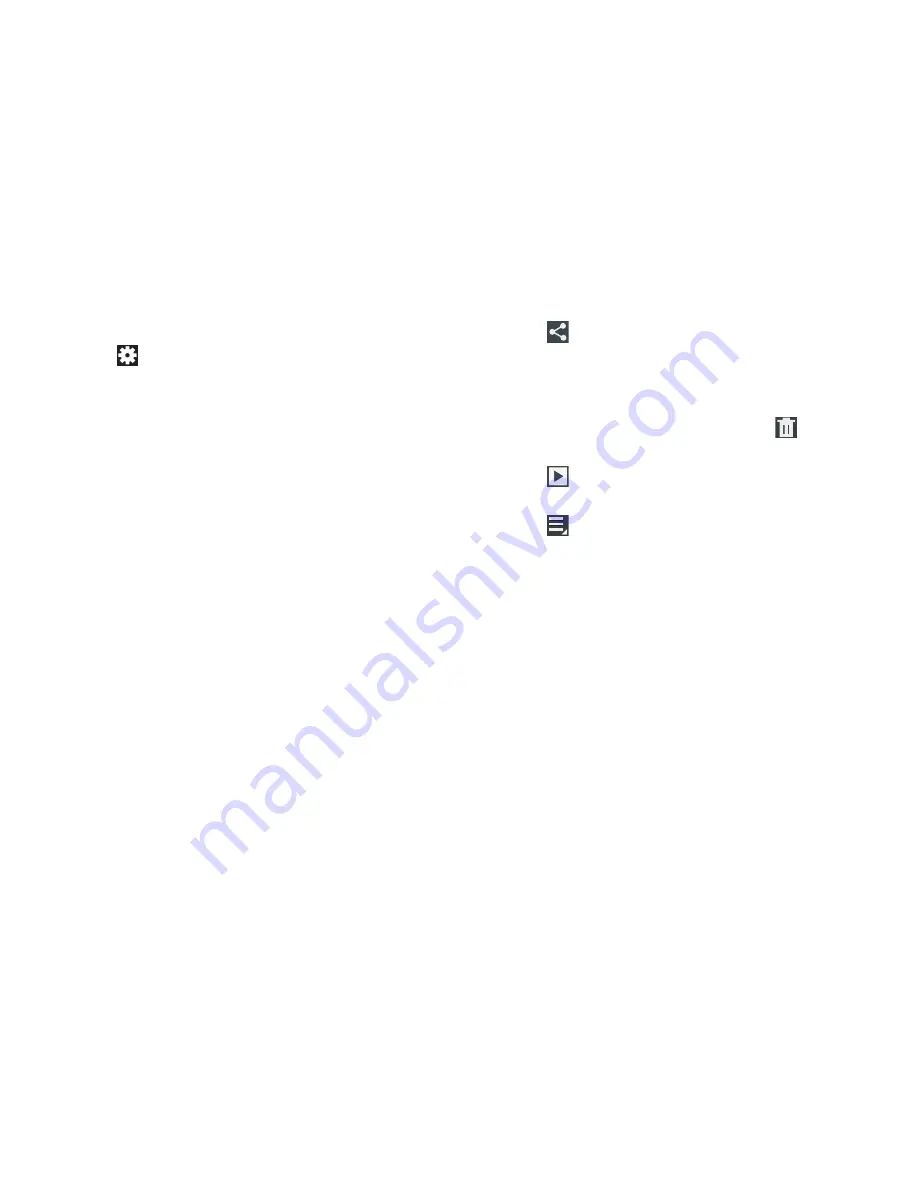
Multimedia 106
To customize these shortcuts:
1.
Tap
Settings
➔
Edit shortcuts
.
– or –
Touch and hold any of the shortcut icons to edit them.
2.
Touch and hold a setting, then drag and drop it on one
of the five settings shortcuts to the left. The replaced
setting shortcut displays in the edit list.
Viewing Photos with the Image Viewer
After taking a photo, use the Image Viewer to view, share,
delete, or edit photos.
1.
Tap the
Image Viewer
to view the photo.
2.
Tap the screen to show or hide Image Viewer options.
3.
With the image active, tap the screen with two fingers
or double-tap on the screen to zoom all the way in or
out. For more information, refer to
“Pinch”
on
page 31.
4.
Sweep across the screen to display the next or
previous photo. The current photo is outlined in the
thumbnails at the bottom of the screen. Tap a
thumbnail to view the photo it represents.
5.
Tap
Share via
to use Group Cast, Picasa, Photo
editor, , Bluetooth, Wi-Fi Direct, Messaging,
Gmail, or Email to share the photo. For more
information, refer to
“AllShare Play”
on page 164.
6.
To delete the photo being displayed, tap
Delete
➔
OK
to delete the photo or
Cancel
to exit.
7.
Tap
Slideshow
to display a slide show of the
available pictures and videos.
8.
Tap
Menu
to select
Set picture as
to assign the
photo as a Contact photo, Home and lock screens,
Home screen wallpaper, or Lock screen wallpaper.
For more information, refer to
“Viewing Photos and
Videos”
on page 117. Additional functions include:
• Face tag
: Activate/deactivate face tag technology for people in
your photo.
• Copy to clipboard
: Copies the current image to your device’s
clipboard.
• Rotate left
: Allows you to rotate the picture counterclockwise
90 degrees.
• Rotate right
: Allows you to rotate the picture clockwise 90
degrees.






























