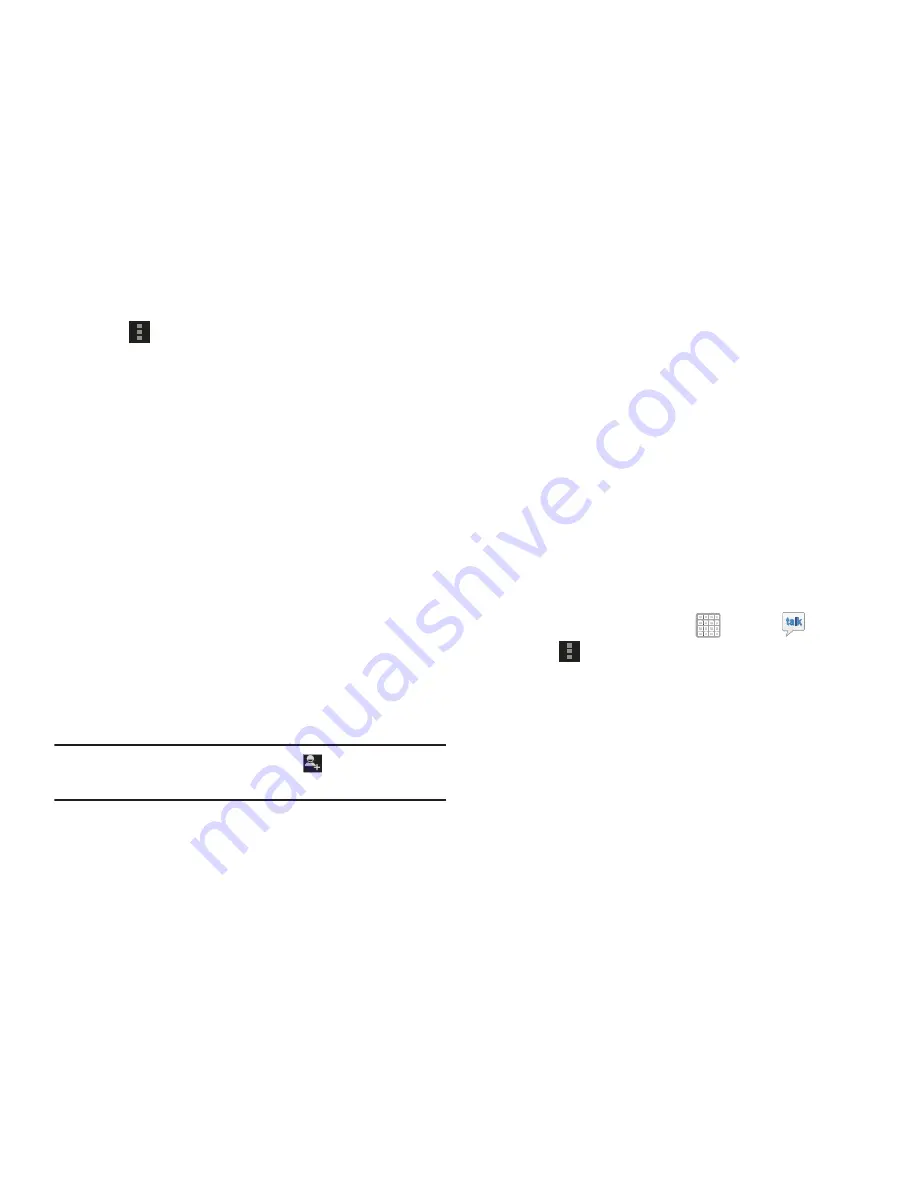
99
4.
Tap
Menu
to display the following options, which
are available while viewing your Friends list and some
that are only available while you are chatting.
• Display options
: To set the way your friends list is sorted, tap
Availability
,
Name
, or
Recency
.
• End all chats
: End all chats in which you are engaged.
• Sign out
: Sign out of Google Talk and display the Talk main
screen.
• End chat
: End this chat session.
• Go off the record/Stop chatting off the record
: Set whether
you want to stop saving your chat to the chat history.
• Friend info
: Display information about the friend with which
you are chatting. The following options are also displayed:
–
BLOCK
: Keeps this person from sending you messages and
removes the person from your Friends list.
–
REMOVE
: Remove the friend as if you never accepted their
invitation. However, the friend is not blocked.
Note:
If you tap the
REMOVE
option, tap
Add friend
➔
Send
chat invitation to,
to make the Friend visible again.
• Add to chat
: Choose another friend to invite to this
conversation.
• Clear chat history
: Remove the history of this chat from your
device.
• Settings
: Offers various settings for Google talk. For more
information, refer to
“Google Talk Settings”
on page 99.
• Help
: Displays additional help information.
• Send feedback
: Fill out a Google feedback form.
Google Talk Settings
Use Google Talk Settings to configure your Talk account. If
you have more than one account, each maintains its own
Talk settings.
1.
From a Home screen, tap
Apps
➔
Talk
.
2.
Tap
Menu
➔
Settings
, then select an account for
options:
GENERAL
• Mobile indicator
: Check and your friends see an outline of an
android next to your name in their Friends list when you are
signed into Google Talk on a tablet or phone.






























