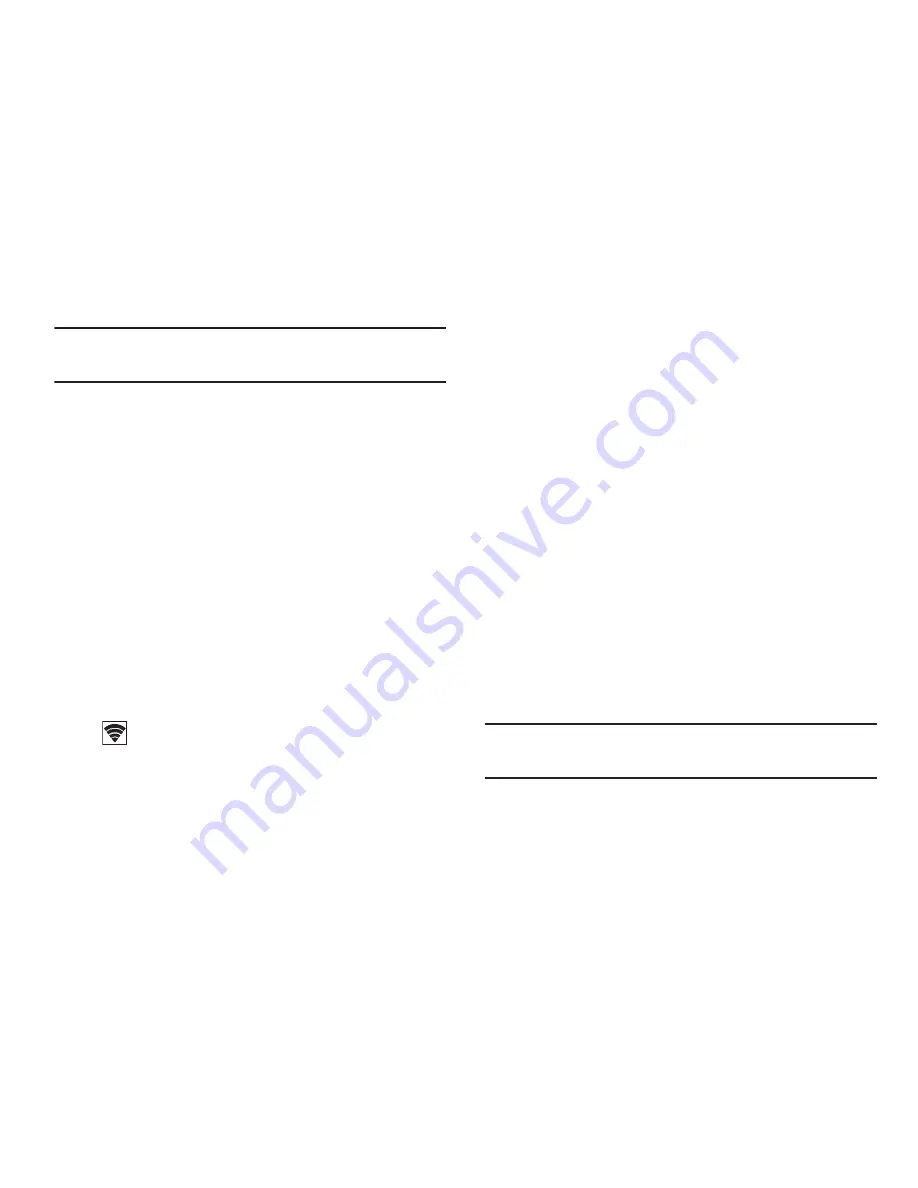
153
Note:
The target device must also have Wi-Fi Direct service
active and running before it is detected by your device.
6.
Tap
Scan
and select the single device name to begin
the connection process to another Wi-Fi Direct
compatible device.
7.
Once the device you want to connect to is displayed,
tap it.
An Invitation to connect displays on the device to which
you want to connect.
8.
On that target device, tap
Accept
.
You have 2 minutes to tap
Accept
on the device to
which you want to connect for the connection to be
made.
Once connected, the other device will show as
Connected
in your list of Wi-Fi Direct devices and the
icon will display at the bottom of your screen.
Sharing Information with a Connected Device
To share videos, photos, or other information with the
connected device, follow these steps:
1.
View the information that you want to share. For
example, if you want to share a photo, find the photo in
your camera viewer or
Files
folder, then tap the
Share,
Share via,
or
Send via
option.
2.
Tap the
Wi-Fi Direct
option.
The Wi-Fi Direct settings screen displays, Wi-Fi Direct
is turned on, and your device scans for other devices.
3.
Tap a connected device name. For example,
Android_XXXX.
4.
The other device displays a pop-up that indicates it is
receiving the file.
The file is transferred and can be found in
Files
within
the ShareViaWifi folder.
Note:
Depending on the other device model, the prompts and
shared folder information may differ.






























