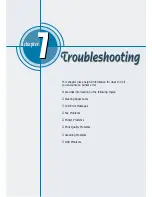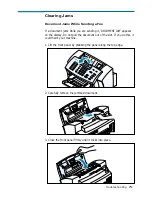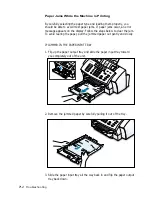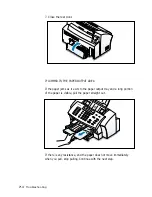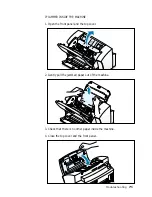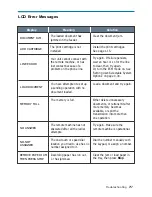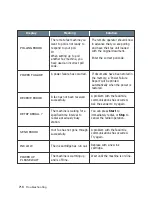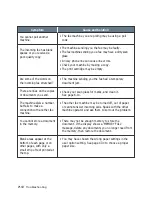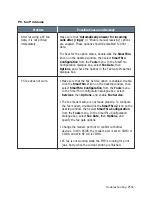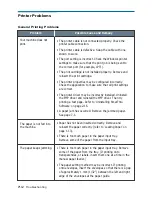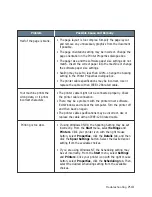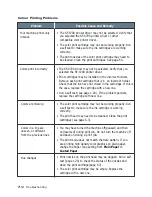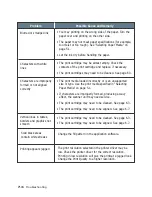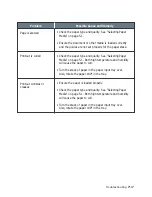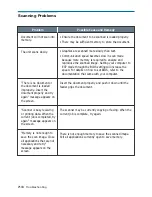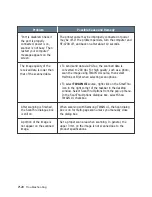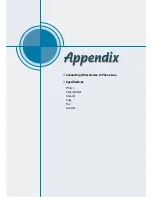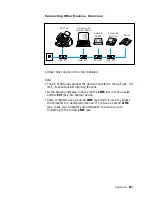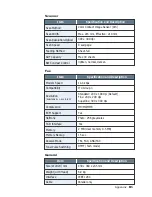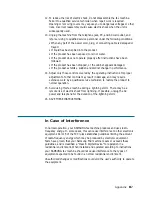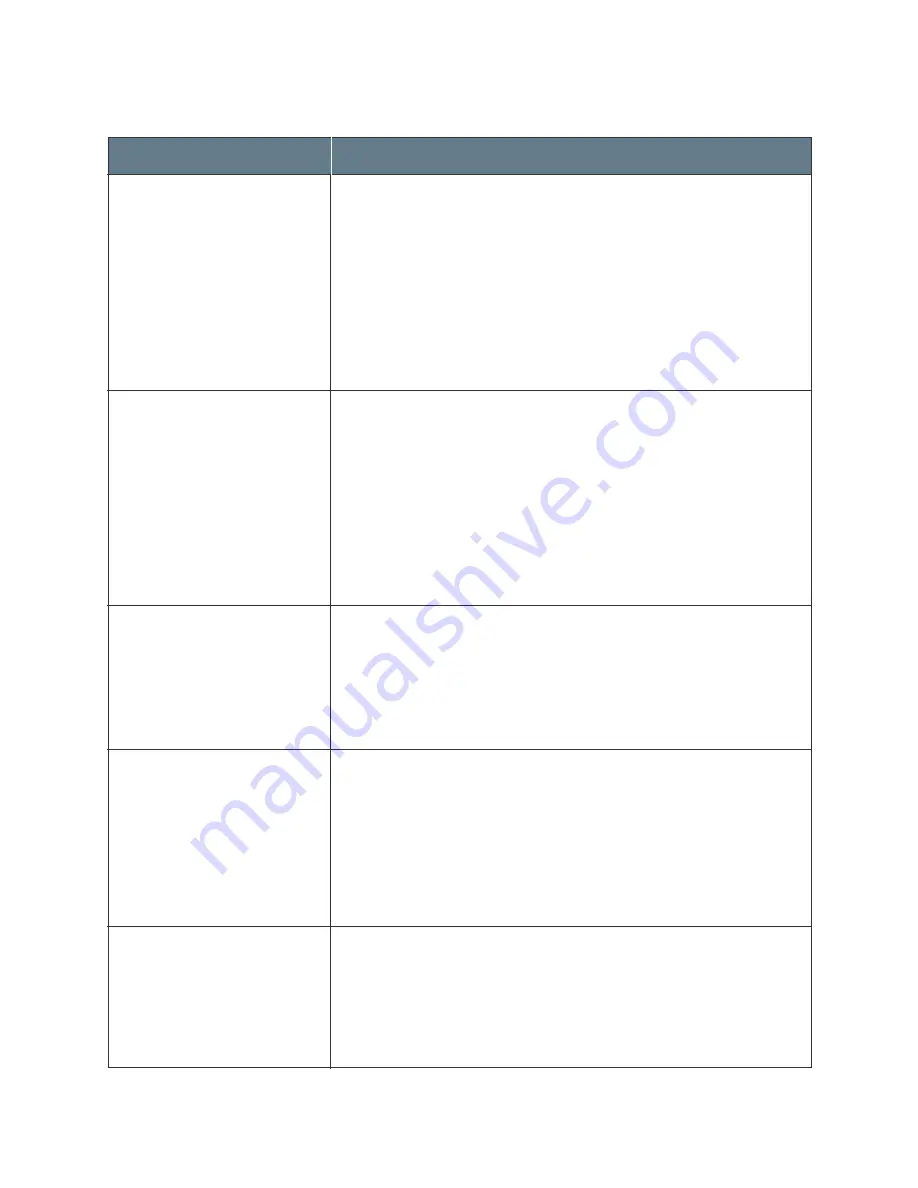
7
.14
Troubleshooting
Problem
Possible Cause and Remedy
• The SF-4700 printer driver may not be selected. Verify that
you selected the SF-4700 printer driver or other
compatible color printer driver.
• The color print cartridge may not be working properly. Run
a self test to make sure the ink cartridges are working
correctly.
• The print nozzles of the color print cartridge may need to
be cleaned. Clean the print cartridges. See page 6.3.
Colors print incorrectly
Your machine prints only
in black
• The SF-4700 driver may not be selected. Verify that you
selected the SF-4700 printer driver.
• Print cartridges may be installed in the incorrect holders.
Remove each print cartridge that is in an incorrect holder.
Check that the ink have not mixed in the cartridges. If this is
the case, replace the cartridge with a new one.
• Run a self test (see page 1.20). If the problem persists,
replace the cartridge with new one.
• The color print cartridge may not be working properly. Run
a self test to make sure the ink cartridge is working
correctly.
• The print head may need to be cleaned. Clean the print
cartridges (see page 6.3).
Colors are missing
• You may have turned the machine off(paused) and then
on(resumed) during print job. Do not turn the machine off
and back on during a print job.
• The print mode does not match the data pattern. If you
are printing high density color graphics on plain paper,
change the Paper Type setting from Plain Paper to
Coated Paper.
Colors in a line are
uneven, or different
from the previous lines
• Print nozzles on the print head may be clogged. Run a self
test (page 1.20) to check the status of the nozzles and
clean the print cartridge(page 6.3).
• The color print cartridge may be empty. Replace the
cartridge with a new one,
Hue changes
Colour Printing Problems
Содержание SF 4700
Страница 1: ...Inkjet Printer Scanner Fax Copier User s Guide SF 4700 ...
Страница 30: ...1 23 Getting Started Memo ...
Страница 50: ...2 19 Installing Samsung Software Memo ...
Страница 163: ... Connecting Other Device to Phone Line Specifications Printer Consumables Scanner Copy Fax General ...
Страница 176: ...ELECTRONICS P N JB68 00379A Rev 1 00 Home Visit us at http www samsungprinter com ...