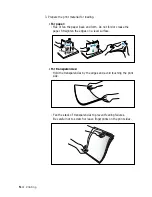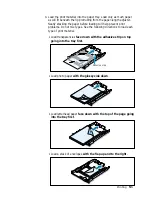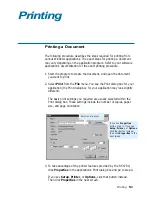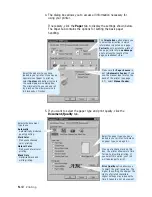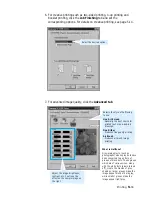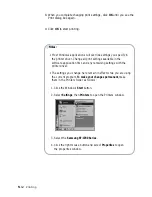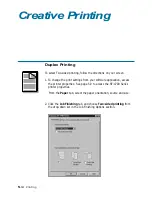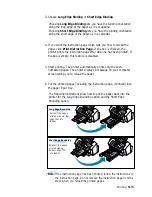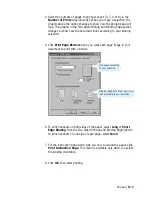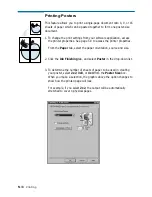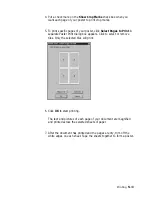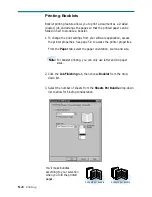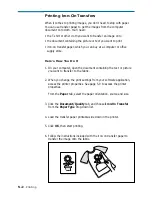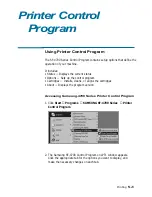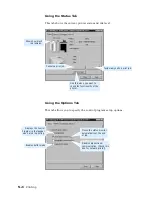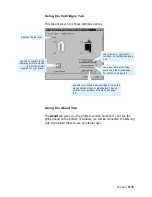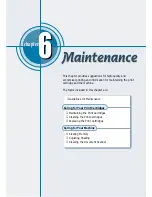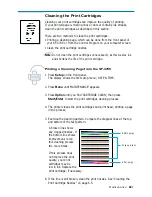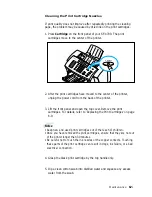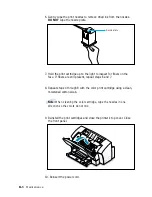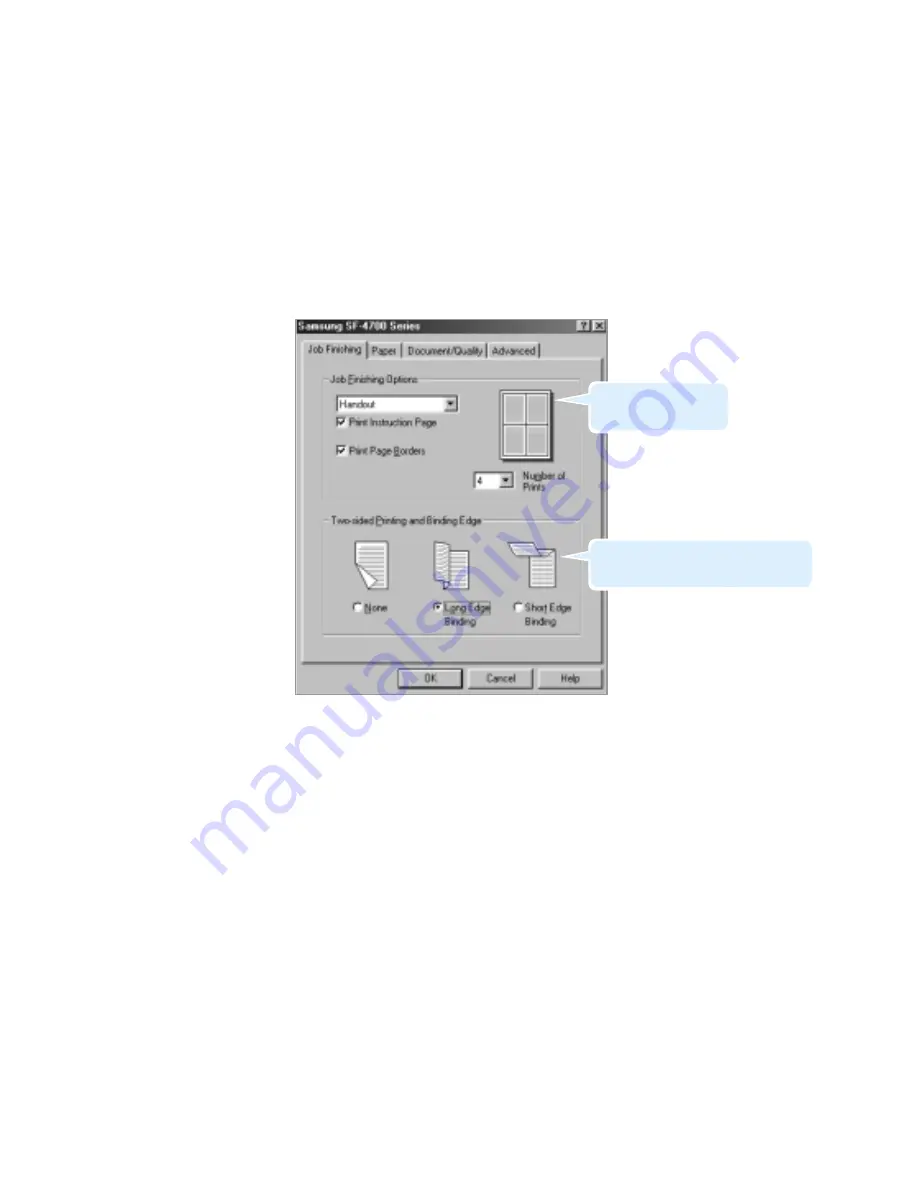
5
.17
Printing
4. Select the number of pages to print per sheet (2, 3, 4 or 8) in the
Number of Prints drop-down list. When you make a selection, the
graphic above the option changes to show how the printed page will
look. The graphic in the Two-sided Printing and Binding Edge section
changes to show how the document looks according to your binding
selection.
5. Click Print Page Borders when you want each page image in your
document to print with a border.
6. To print handouts on both sides of the paper, select Long or Short
Edge Binding from the Two-Sided Printing and Binding Edge options.
To print handouts on one side of each page, select None.
7. For the instruction page which tells you how to reload the paper, click
Print Instruction Page. This menu is available only when you select
the binding orientation.
8. Click OK, then start printing.
It changes according
to your selection.
Graphic changes to show how it will
look according to your selection.
Содержание SF 4700
Страница 1: ...Inkjet Printer Scanner Fax Copier User s Guide SF 4700 ...
Страница 30: ...1 23 Getting Started Memo ...
Страница 50: ...2 19 Installing Samsung Software Memo ...
Страница 163: ... Connecting Other Device to Phone Line Specifications Printer Consumables Scanner Copy Fax General ...
Страница 176: ...ELECTRONICS P N JB68 00379A Rev 1 00 Home Visit us at http www samsungprinter com ...