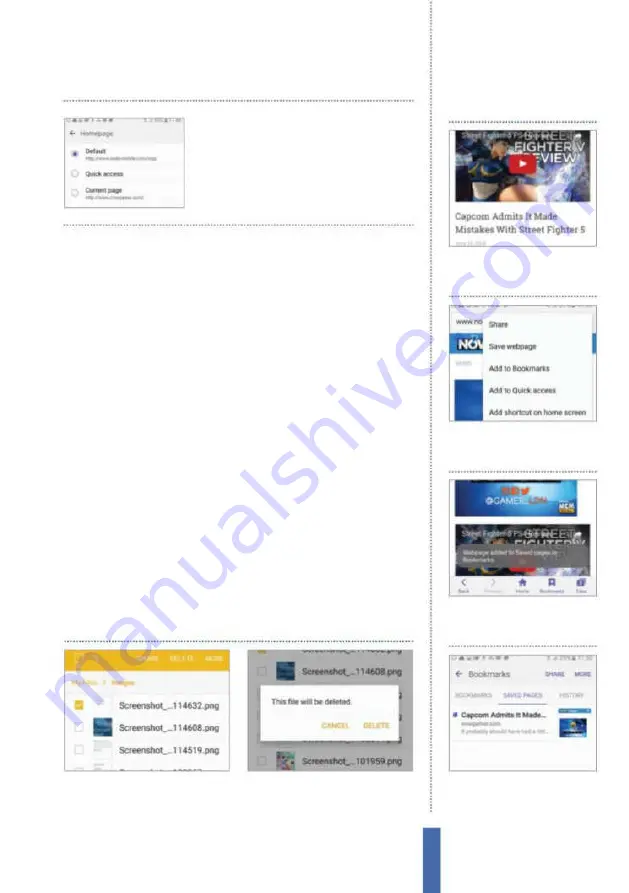
75
The apps
Internet
it easier for you to read the text on certain websites. You can, of
course, adjust this option at aanyn y time to suit your needs.
Manage your downloads
Once you download information from the internet, how do you
manage it? What happens if you download several pieces? Can
you move the information elsewhere after you have downloaded
it? All these things are possible with the associated app called My
Files. When you download something from the internet, a small
pulsating down-facing arrow appears in your notiications bar. Go
to the My Files app to see the result. Tap to enter and then tap on
the Download history category to see all of your downloaded iles.
Each will feature an icon indicating how you can play or view the
download. Tap the download to start that associated app, or instead
tap the menu icon and choose the Sort by option to arrange iles by
date, name or size. Press and hold on a downloaded ile to highlight
them and then either tap on the trashcan icon to delete them or
the share icon at the top of the screen to move them to the likes of
Dropbox, Email, Wi-Fi Direct and Bluetooth. The process is quick and
very easy to get to grips with.
1
Highlight files
To delete your
downloads, press and hold on a file
and highlight it with a green tick.
2
Delete
After selecting the files you
wish to delete, tap on the trashcan
icon to delete.
Delete downloads
Change your home page
by going to Settings and
then tapping on the
Homepage option
1
Select website
Choose the
page of the website that you
would like to save.
Save for offline reading
2
Options
Hit the More icon and
tap the Save page option from
the pop-up menu.
3
Save page
Your saved page
will then be confirmed with an
on-screen notification.
4
Access page
To access your
saved pages, tap Bookmarks
then the Saved Pages tab.
Содержание Galaxy Tab S6 Lite
Страница 1: ...Samsung Galaxy TheCompleteManual TheindependenthandbookforGalaxyusers N E W ForTab Note S6 S7...
Страница 2: ......
Страница 4: ......
Страница 131: ......






























