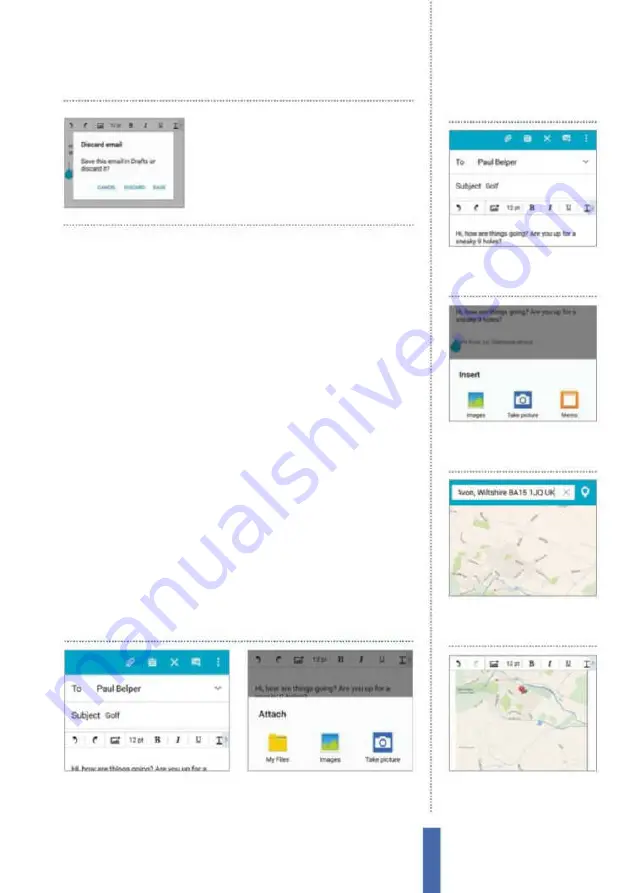
71
The apps
buttons in case of errors and also insert a number of elements, such
as images, memos and contacts, via the Insert button beside them.
Tap the envelope icon at the top of the screen to send your email.
Additional sending options
You can send an email in a straightforward manner or modify your
sending options. Within the composition screen, tap on the menu
icon and a range of new options will appear on the pop-up menu
(Fig 4). You can send an email to yourself or to others to provide
copies of the email to those who need them. Schedule email allows
you to send an email at a specii ed date and time, while the Priority
option allows you to mark each message with a low, normal or high
priority status to grade the importance of each message. Finally, you
also have the option of introducing Security options within your
sent email, such as the option to Encrypt the email to secure its
contents and ensure that only the intended recipient ever sees it. If
you wish to abandon an email during composition, you can either
tap the back button on your device or tap the ‘X’ icon on the top
row of options. This latter method doesn’t even ask if you are sure,
which can save you time.
1
Tap paperclip
While composing an
email, tap on the paperclip icon in
the top-left corner.
2
Select attachment
You will be
presented with a screen full of
services to attach an item from.
Attaching items
You can decide not to
send a message. Tap the
back button on your
device and ‘Discard’
1
Write email
Open up the
Email app and write your email,
attaching the relevant addresses.
Attach a map
2
Insert
Tap the Insert icon,
situated third from the left on
the formatting bar.
3
Location
Tap on the Maps icon
that is found within the pop-up
menu box.
4
Map
Decide to include your
current location or find a map
reference to feature.
Содержание Galaxy Tab S6 Lite
Страница 1: ...Samsung Galaxy TheCompleteManual TheindependenthandbookforGalaxyusers N E W ForTab Note S6 S7...
Страница 2: ......
Страница 4: ......
Страница 131: ......






























