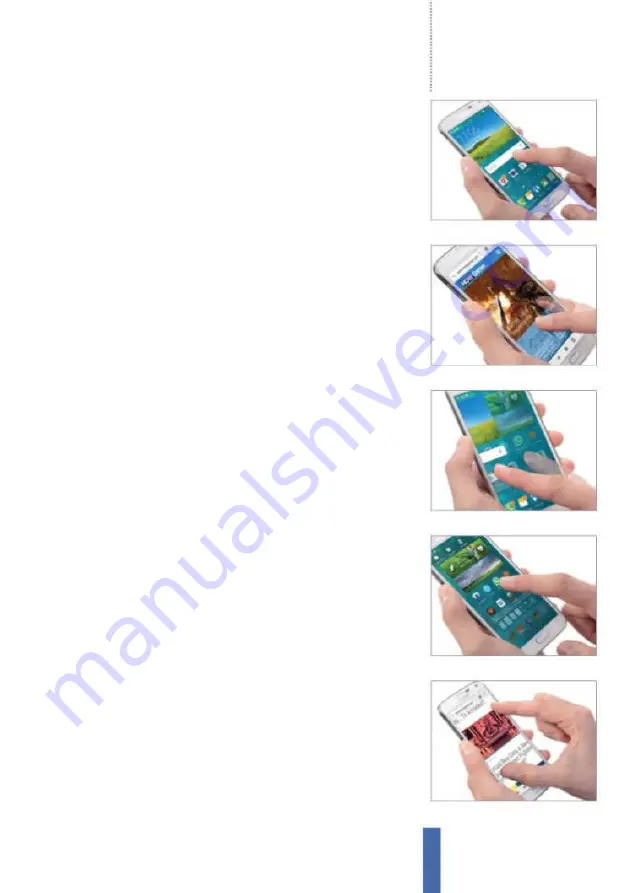
Getting started
The first steps
19
Fig 1
Simply tap the screen to select things
Fig 2
Tap and hold to scroll up and down
Fig 3
Pull your finger across the screen
Fig 4
Press and hold for a long-press
Fig 5
Reverse the pinch to zoom in
Hand gestures
on your Galaxy
There are many ways in which you can interact with
your Galaxy’s touchscreen interface…
1
Tap
When you want something to happen with your Galaxy you generally have
to touch the screen, and arguably the most basic of all the gestures is the tap
(Fig 1). You tap to open an application, make a menu selection, activate a link in
a web page, open an image or music track, and lots more too. Just press your
finger down in the required spot and the device will recognise it.
3
Swipe
The swipe is a neat little gesture that’s the counterpart of the scroll (Fig
3). We don’t really call it a scroll, though, because devices like to use this gesture
to quickly flick between adjacent screens, whether they’re home screens on
your device or pages inside an application. Just tap and slide to try it.
5
Pinch
The pinch gesture is a really clever one. You’ll use it to zoom out and
make text or an image smaller. Simply put two fingers on the screen quite a way
apart from each other when you have an image or web page showing on the
screen, and then pull them towards each other to make what you are viewing
smaller. Use it alongside the spread gesture for even more control.
2
Scroll
When there’s more information than you can see on a single screen,
you have to scroll up and down to get to it. Hold a finger on the screen, move
it vertically and the screen moves (Fig 2). You might scroll horizontally too – to
move around image files or web pages, for example – but you will use the
vertical scroll to glance through emails, settings screens, news feeds and more.
4
Drag (long-press)
As well as tapping the screen to make things happen, you
can also long-press. This means putting your finger on something and holding
it down, and often allows you to drag your selected item around (Fig 4). You’ll
most likely use the long-press to move icons around, dragging them between
different home screens or to the trash icon to remove them from home screens,
or inside the app drawer to put them on home screens in the first place.
6
Spread
The spread gesture is best used with the pinch. Use it to zoom in and
make text or an image larger. Put two fingers on the screen close to each other
when there’s an image or web page showing, then push them away from each
other to make what you are viewing larger (Fig 5). Before you know it, the hand
gestures that you use to operate your Galaxy will become second nature.
Содержание Galaxy Tab S6 Lite
Страница 1: ...Samsung Galaxy TheCompleteManual TheindependenthandbookforGalaxyusers N E W ForTab Note S6 S7...
Страница 2: ......
Страница 4: ......
Страница 131: ......
















































