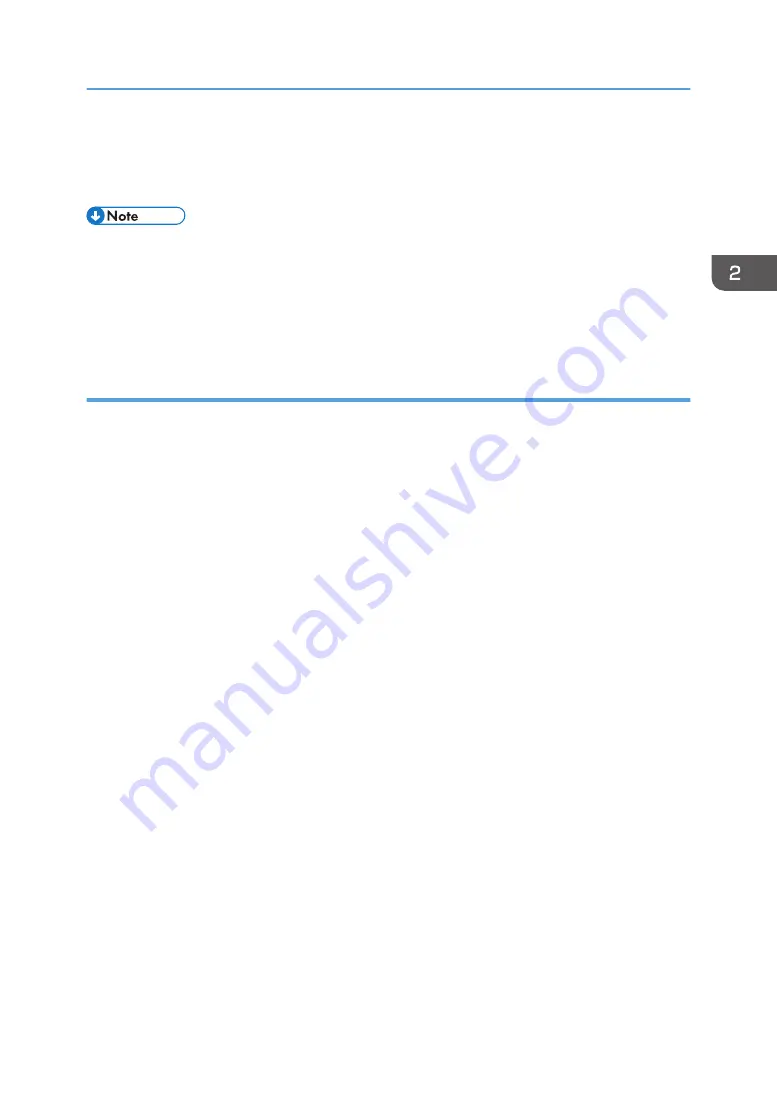
16.
Click [Finish].
If a dialog box asking whether you want to restart now appears, select [Yes, restart now.], and
then click [Finish].
• Although the Windows security warning may appear during installation, ignore it and continue with
the installation.
• A message appears if there is a newer version of the printer driver already installed. If this is the
Using the IPP port
1.
On the [Start] menu, click [Devices and Printers].
• For Windows 10: Right-click the [Start] button, and then click [Control Panel]. Once the
[Control Panel] window is displayed, click [View devices and printers].
2.
Click [Add a printer].
• For Windows 10: Go to step 4.
3.
Click [Add a network, wireless or Bluetooth printer].
4.
Click [The printer that I want isn't listed].
5.
In the [Select a shared printer by name] box, enter "http://(machine's IP address)/printer
(or ipp)" as the printer's address, and then click [Next].
6.
Click [Have Disk...].
7.
Insert the CD-ROM in the CD-ROM drive.
If the [AutoPlay] dialog box appears, click [Close].
8.
Click [Browse...], and then specify a location for the INF file.
The Drivers are in the following folders on the supplied CD-ROM.
• RPCS raster printer driver for the 32-bit Windows
DRIVERS\X86\RPCS_R\X86\disk1
• RPCS raster printer driver for the 64-bit Windows
DRIVERS\X64\RPCS_R\X64\disk1
9.
Click [Open], and then click [OK].
10.
Follow the wizard's instructions to install the printer driver.
Connecting the Computer and Installing the Software (Network Connection)
67
Содержание Ri 100
Страница 2: ......
Страница 16: ...14 ...
Страница 28: ...1 About This Product 26 ...
Страница 39: ...6 Close the right front cover DSA161 Installing the Ink Cartridges 37 ...
Страница 82: ...2 Preparing for Printing 80 ...
Страница 93: ...3 Click Print DSB022 Configuring the Layout Settings 91 ...
Страница 104: ...3 Printing on T shirts 102 ...
Страница 110: ...4 Printing via the Printer Driver 108 ...
Страница 145: ...6 Press the Enter key 7 Press the Escape key Using the System Menu 143 ...
Страница 170: ...6 Monitoring and Configuring the Machine 168 ...
Страница 182: ...7 Using the Machine with a Macintosh 180 ...
Страница 202: ...8 Maintenance 200 ...
Страница 240: ...9 Troubleshooting 238 ...
Страница 249: ...Where to Inquire For inquiries contact your sales or service representative Where to Inquire 247 ...
Страница 254: ...10 Appendix 252 ...
Страница 257: ...MEMO 255 ...
Страница 258: ...MEMO 256 EN GB EN US EN AU J088 6622B ...
Страница 259: ......
Страница 260: ...EN GB EN US EN AU J088 6622B 2017 Ricoh Co Ltd ...






























