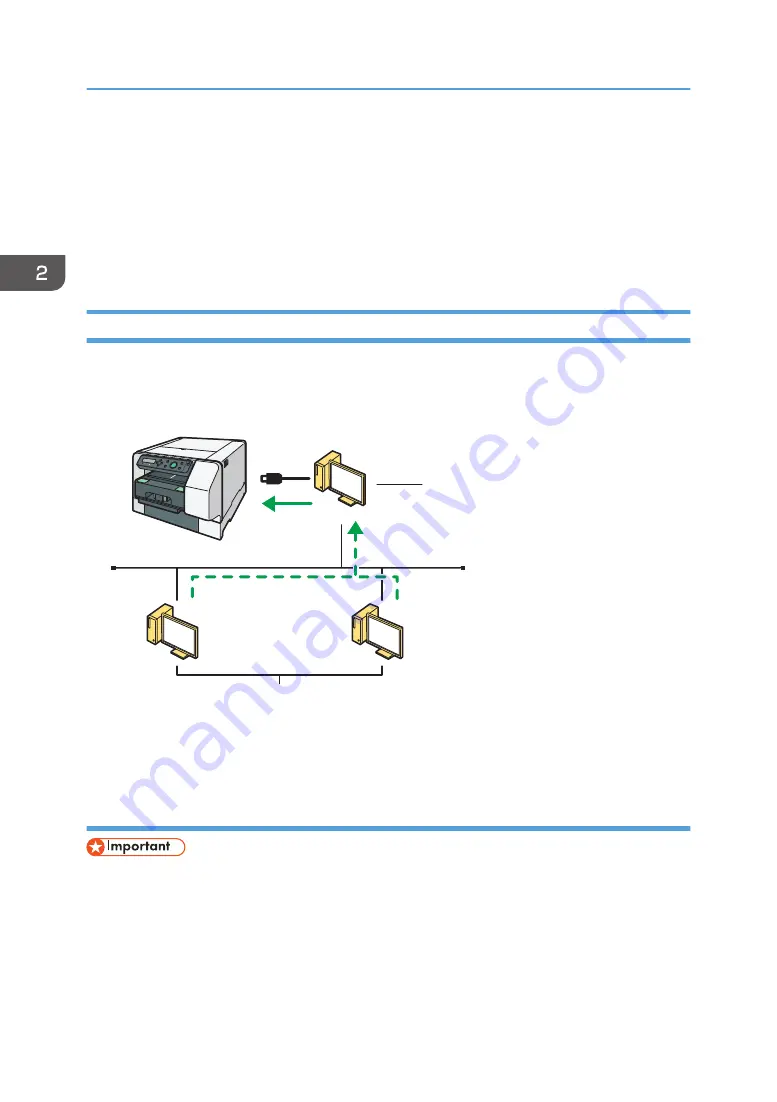
• Confirm the printer driver is correctly installed by checking the Power lamp is lit, and then
performing a test print. To perform a test print, open the [Printer Properties] dialog box, click [Print
Test Page] on the [General] tab. If the test page does not print properly, see page 204 "If Test Print
Fails".
• If Windows Firewall is installed on the print server, configure exceptions in the firewall before using
Sharing the Printer
This section explains how to share the printer over a network by connecting it via USB. To share the
printer, specify the settings for sharing it on the computer that it is connected to so that the computer acts
as a print server.
2
1
DSA341
1. Server
2. Client computer
Setting up a server
• Only administrators can make this setting. Log on as a member of the Administrators group.
1.
On the [Start] menu, click [Control Panel].
• For Windows 10: Right-click the [Start] button, and then click [Control Panel].
2.
Click [Network and Internet].
3.
Click [Network and Sharing Center].
2. Preparing for Printing
48
Содержание Ri 100
Страница 2: ......
Страница 16: ...14 ...
Страница 28: ...1 About This Product 26 ...
Страница 39: ...6 Close the right front cover DSA161 Installing the Ink Cartridges 37 ...
Страница 82: ...2 Preparing for Printing 80 ...
Страница 93: ...3 Click Print DSB022 Configuring the Layout Settings 91 ...
Страница 104: ...3 Printing on T shirts 102 ...
Страница 110: ...4 Printing via the Printer Driver 108 ...
Страница 145: ...6 Press the Enter key 7 Press the Escape key Using the System Menu 143 ...
Страница 170: ...6 Monitoring and Configuring the Machine 168 ...
Страница 182: ...7 Using the Machine with a Macintosh 180 ...
Страница 202: ...8 Maintenance 200 ...
Страница 240: ...9 Troubleshooting 238 ...
Страница 249: ...Where to Inquire For inquiries contact your sales or service representative Where to Inquire 247 ...
Страница 254: ...10 Appendix 252 ...
Страница 257: ...MEMO 255 ...
Страница 258: ...MEMO 256 EN GB EN US EN AU J088 6622B ...
Страница 259: ......
Страница 260: ...EN GB EN US EN AU J088 6622B 2017 Ricoh Co Ltd ...






























