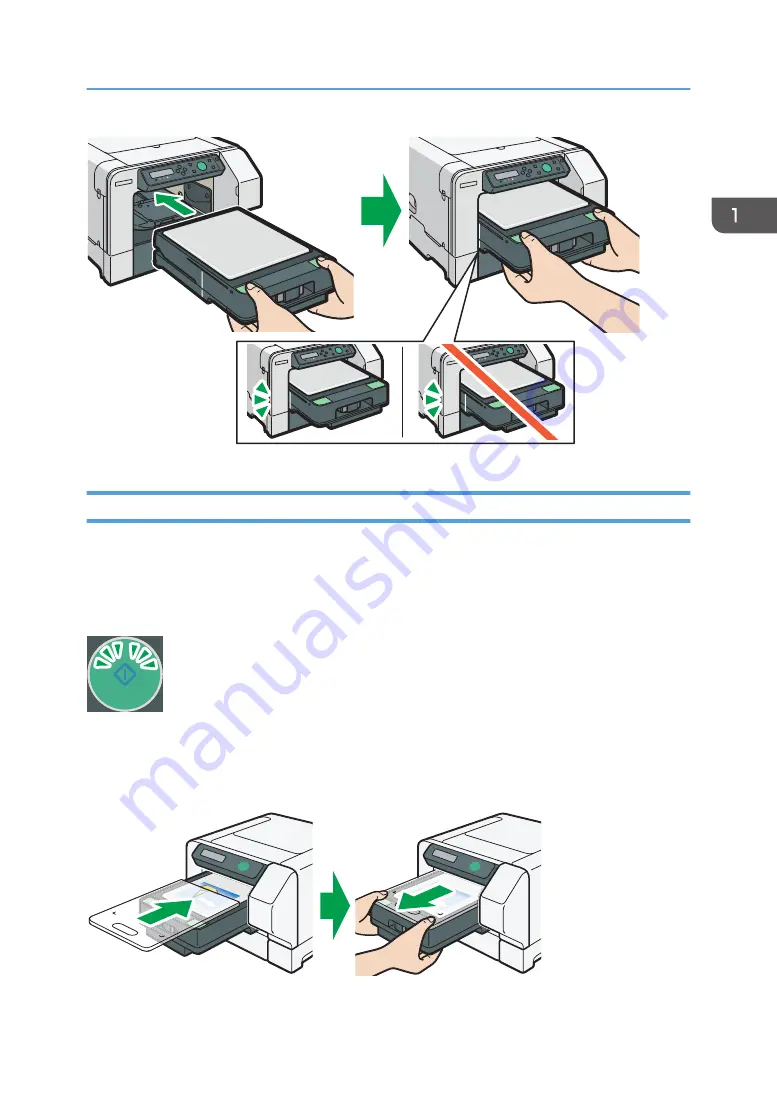
DSA063
Removing the Cassette
After printing is completed, remove the cassette once it returns and stops at the position so that you can
see the cassette positioning line on the left side of the cassette.
When the [Start] key is lit up, printing has not yet completed. Press the [Start] key again without
removing or moving the cassette from the machine. Printing starts again.
DSA005
When using the A4 standard tray or A5 tray, insert the protection cover horizontally as illustrated in the
figure, and then remove it with the A4 standard tray or A5 tray. This prevents you from coming into
contact with the printing surface. Make sure the protection cover is correctly positioned horizontally.
DSA064
Loading and Removing the Cassette
23
Содержание Ri 100
Страница 2: ......
Страница 16: ...14 ...
Страница 28: ...1 About This Product 26 ...
Страница 39: ...6 Close the right front cover DSA161 Installing the Ink Cartridges 37 ...
Страница 82: ...2 Preparing for Printing 80 ...
Страница 93: ...3 Click Print DSB022 Configuring the Layout Settings 91 ...
Страница 104: ...3 Printing on T shirts 102 ...
Страница 110: ...4 Printing via the Printer Driver 108 ...
Страница 145: ...6 Press the Enter key 7 Press the Escape key Using the System Menu 143 ...
Страница 170: ...6 Monitoring and Configuring the Machine 168 ...
Страница 182: ...7 Using the Machine with a Macintosh 180 ...
Страница 202: ...8 Maintenance 200 ...
Страница 240: ...9 Troubleshooting 238 ...
Страница 249: ...Where to Inquire For inquiries contact your sales or service representative Where to Inquire 247 ...
Страница 254: ...10 Appendix 252 ...
Страница 257: ...MEMO 255 ...
Страница 258: ...MEMO 256 EN GB EN US EN AU J088 6622B ...
Страница 259: ......
Страница 260: ...EN GB EN US EN AU J088 6622B 2017 Ricoh Co Ltd ...
















































