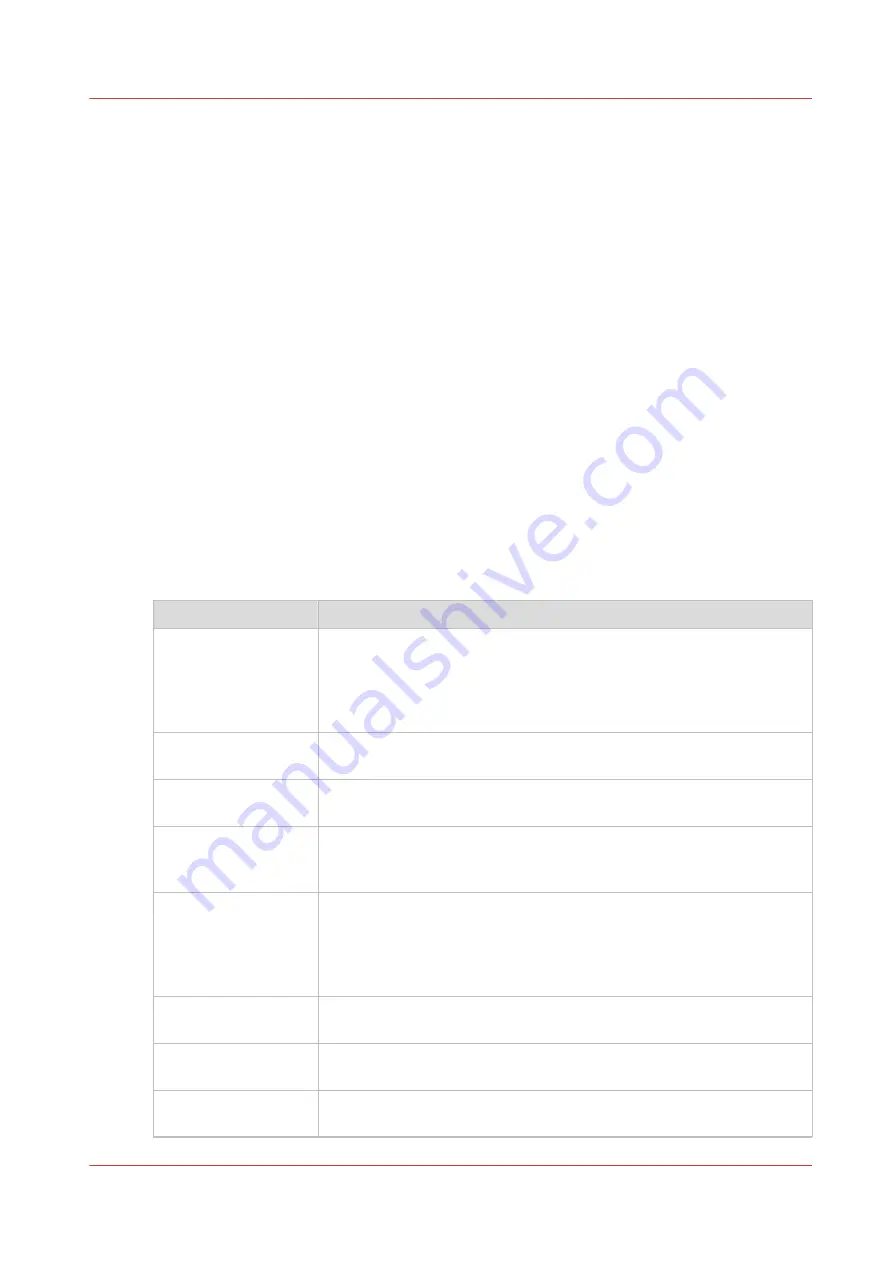
Advised settings for scan jobs
Introduction
When you use a certain type of original document you can select specific templates and settings
that influence the quality and productivity of your job. Use the advised settings in the table below
to get the best results.
Workflow
1. Start by selecting the best template for your job. Use the table below for the ten factory
installed scan templates.
Ten scan templates are factory installed on the system, and you can create new scan
templates in Océ Express WebTools. The first five factory installed templates are available on
the user panel after installation. You can enable or disable the templates via Océ Express
WebTools. For more information, see
Create a new template on page 96
disable scan templates on page 101
2. When you then want to further optimize the settings, you can select the advanced settings
when you tap the scan tile on the user panel. When you want to influence the imaging
process and thus optimize the output quality, you can select the corresponding [Original type]
for your job. For more information, see
Advanced settings for scan jobs on page 191
Advised settings
Scan template
Original document
01 - [Fast CAD B/W]
Black and white CAD drawings, when productivity or a small file size is
an important factor.
Line information is enhanced and background is suppressed. For black
and white CAD originals with large area fills, choose the [CAD B/W]
template.
02 - [CAD B/W]
Black and white CAD drawings, when quality is an important factor.
Line information is enhanced and background is suppressed.
03 - [Fast Color]
Productive scanning of a wide range of colored originals.
For originals with large area fills, choose the [Color] template.
04 - [Color]
Almost all originals, to make a good quality color scan.
The quality settings are balanced between color accuracy and the en-
hancement of fine information, while background is being suppressed.
05 - [Fast CAD Color]
Color CAD drawings, when productivity or file size is an important fac-
tor.
Line information is enhanced and background is suppressed. When
you have a CAD original with large area fills, choose the [Color] tem-
plate.
06 - [Diazo/Blueprint
B/W]
CAD original with a varying background, like a Diazo original or a Chi-
nese blueprint, to make a black and white scan.
07 - [CAD with fold-
ings]
Folded monochrome CAD original, to make a black and white scan.
08 - [CAD color to
B/W]
Color CAD drawings, maps, business graphics etc., to make a black and
white scan.
4
Advised settings for scan jobs
Chapter 4 - Use the Printing System
197
Содержание plotwave 345
Страница 1: ...Operation guide Oc PlotWave 345 365...
Страница 4: ......
Страница 10: ...Contents 10...
Страница 11: ...Chapter 1 Introduction...
Страница 16: ...Available documentation 16 Chapter 1 Introduction...
Страница 17: ...Chapter 2 Get to Know the Printing System...
Страница 40: ...The cloud 40 Chapter 2 Get to Know the Printing System...
Страница 41: ...Chapter 3 Define your Workflow with Oc Express WebTools...
Страница 136: ...Connect your mobile device to Oc Mobile WebTools 136 Chapter 3 Define your Workflow with Oc Express WebTools...
Страница 137: ...Chapter 4 Use the Printing System...
Страница 208: ...Clear the system 208 Chapter 4 Use the Printing System...
Страница 209: ...Chapter 5 Maintain the Printing System...
Страница 221: ...12 Close the media drawer Move and re adjust the printing system Chapter 5 Maintain the Printing System 221...
Страница 250: ...Calibrate the scanner 250 Chapter 5 Maintain the Printing System...
Страница 251: ...Chapter 6 License Management...
Страница 257: ...Chapter 7 Account Management...
Страница 264: ...Workflow on the printer 264 Chapter 7 Account Management...
Страница 265: ...Chapter 8 Solve Problems...
Страница 279: ...Chapter 9 Support...
Страница 287: ...Chapter 10 Contact...
Страница 299: ......
















































