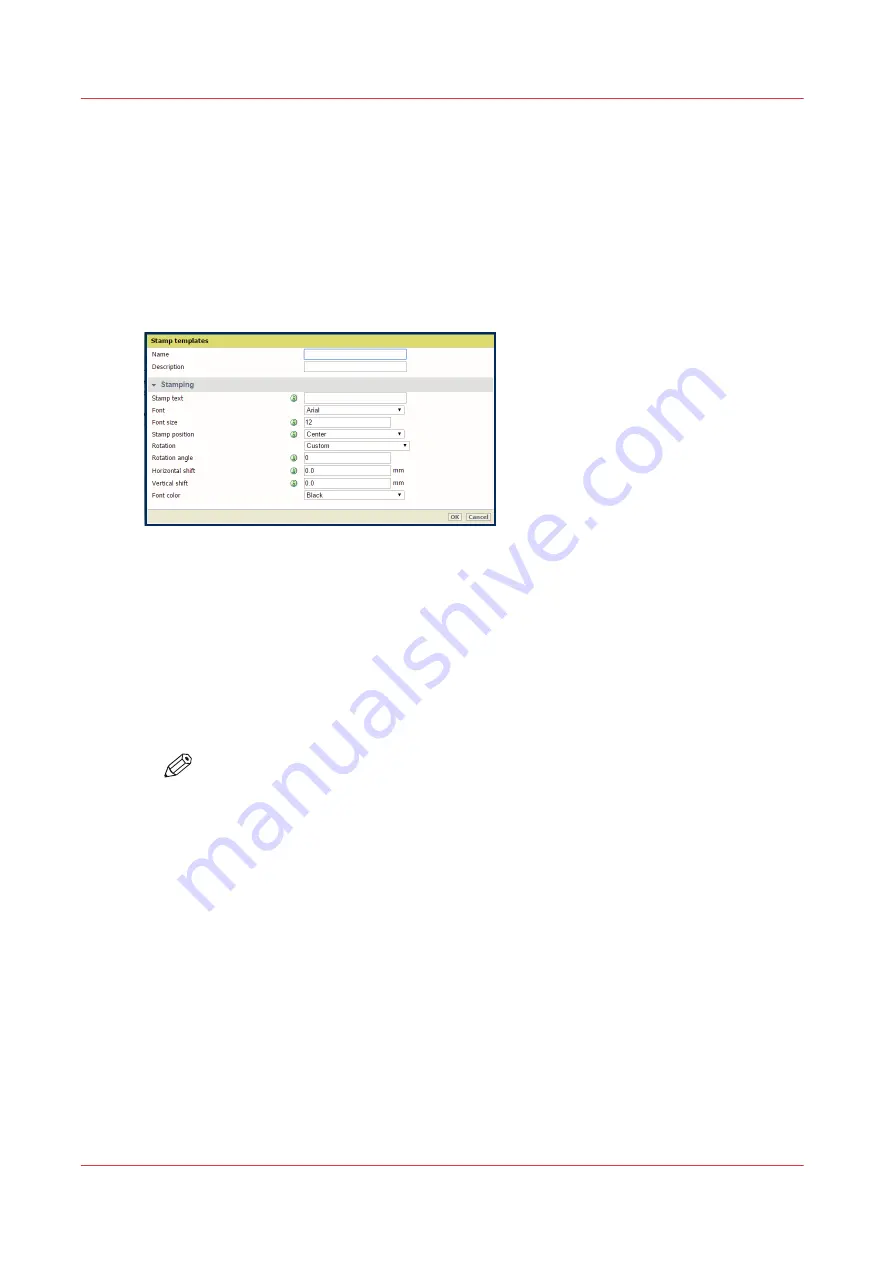
Create a stamp
Introduction
In the custom preset section of the [Copy job defaults] in Océ Express WebTools you can enable
the stamp functionality. Under the [Stamping] tab you can create your own predefined stamp.
Procedure
1.
Open the [Preferences] - [Stamping] tab.
2.
Click on [Create new] in the upper right hand corner .
3.
Enter a [Name] recognizable for the user.
4.
Enter a [Description] of the stamp.
5.
Enter the [Stamp text] that will appear on the stamp. If you insert text, also choose the [Font] and
the [Font size].
6.
Choose the [Stamp position] on the original.
7.
Choose the [Rotation] and the [Rotation angle], when you want to turn the stamp on the original.
8.
Enter the [Horizontal shift] and [Vertical shift] in mm, to specify the position you have chosen at
step 5.
9.
Select the [Font color].
NOTE
Most settings are optional, so you do not have to enter all settings if it is not necessary.
Result
Your stamp is created. You can now enable your stamp under [Preferences] - [Copy job defaults] -
[Custom image preset for copy] - [Stamping] to use it on the user panel.
Define the custom copy preset on page 90
Create a stamp
94
Chapter 3 - Define your Workflow with Océ Express WebTools
Содержание plotwave 345
Страница 1: ...Operation guide Oc PlotWave 345 365...
Страница 4: ......
Страница 10: ...Contents 10...
Страница 11: ...Chapter 1 Introduction...
Страница 16: ...Available documentation 16 Chapter 1 Introduction...
Страница 17: ...Chapter 2 Get to Know the Printing System...
Страница 40: ...The cloud 40 Chapter 2 Get to Know the Printing System...
Страница 41: ...Chapter 3 Define your Workflow with Oc Express WebTools...
Страница 136: ...Connect your mobile device to Oc Mobile WebTools 136 Chapter 3 Define your Workflow with Oc Express WebTools...
Страница 137: ...Chapter 4 Use the Printing System...
Страница 208: ...Clear the system 208 Chapter 4 Use the Printing System...
Страница 209: ...Chapter 5 Maintain the Printing System...
Страница 221: ...12 Close the media drawer Move and re adjust the printing system Chapter 5 Maintain the Printing System 221...
Страница 250: ...Calibrate the scanner 250 Chapter 5 Maintain the Printing System...
Страница 251: ...Chapter 6 License Management...
Страница 257: ...Chapter 7 Account Management...
Страница 264: ...Workflow on the printer 264 Chapter 7 Account Management...
Страница 265: ...Chapter 8 Solve Problems...
Страница 279: ...Chapter 9 Support...
Страница 287: ...Chapter 10 Contact...
Страница 299: ......






























