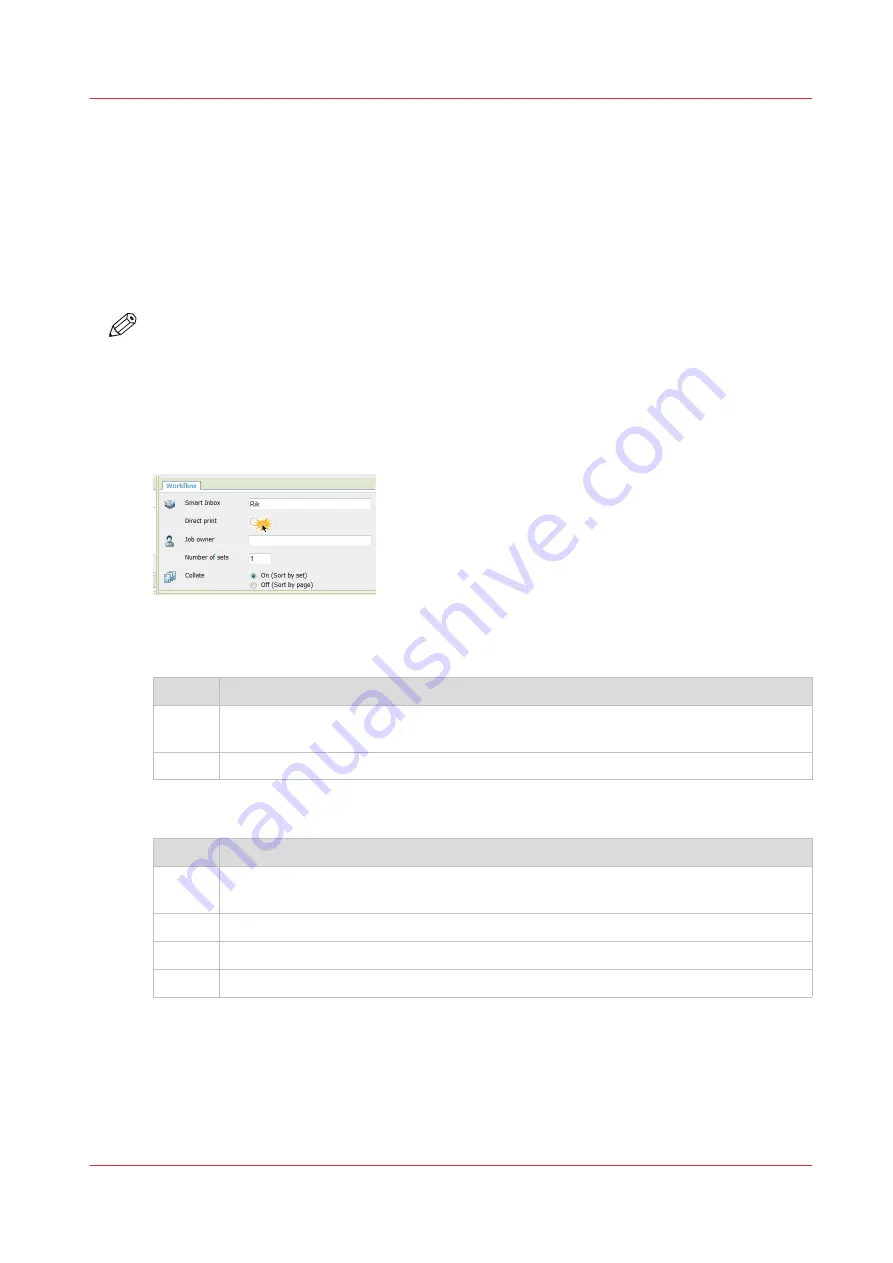
Direct print
Introduction
When you want to do a default print job:
• You can print with direct print.
When you print with direct print, the print job is sent to the queue immediately.
• You can print without direct print.
When you print without direct print you can start the job locally at the printer.
NOTE
• When the [Preferences] - [System defaults] -[Job management] - [Override destination of print
jobs] is set to [Yes, send only to Smart Inbox ], you cannot print directly and you have to start
the print job at the printer. When you want to print with direct print, you must change this
setting in Océ Express WebTools.
• For more information on how to submit a print job via Océ Publisher Express see
Publisher Express to send a print job on page 141
.
Do a default print job with direct print
Step
Action
1
Send a job to the printer via one of the job submitters and select "direct print" in the
job ticket. Usually via Océ Publisher Express in Océ Express WebTools.
2
Go to the printer to collect your print.
Do a default print job without direct print
Step
Action
1
Send a job to the printer and select the preferred Smart Inbox as a location, via one of
the job submitters.
2
Go to the printer and open your Smart Inbox, via the Smart Access on the user panel.
3
Select your job in the Smart Inbox.
4
Tap the green button to print your job.
Direct print
Chapter 4 - Use the Printing System
159
Содержание plotwave 345
Страница 1: ...Operation guide Oc PlotWave 345 365...
Страница 4: ......
Страница 10: ...Contents 10...
Страница 11: ...Chapter 1 Introduction...
Страница 16: ...Available documentation 16 Chapter 1 Introduction...
Страница 17: ...Chapter 2 Get to Know the Printing System...
Страница 40: ...The cloud 40 Chapter 2 Get to Know the Printing System...
Страница 41: ...Chapter 3 Define your Workflow with Oc Express WebTools...
Страница 136: ...Connect your mobile device to Oc Mobile WebTools 136 Chapter 3 Define your Workflow with Oc Express WebTools...
Страница 137: ...Chapter 4 Use the Printing System...
Страница 208: ...Clear the system 208 Chapter 4 Use the Printing System...
Страница 209: ...Chapter 5 Maintain the Printing System...
Страница 221: ...12 Close the media drawer Move and re adjust the printing system Chapter 5 Maintain the Printing System 221...
Страница 250: ...Calibrate the scanner 250 Chapter 5 Maintain the Printing System...
Страница 251: ...Chapter 6 License Management...
Страница 257: ...Chapter 7 Account Management...
Страница 264: ...Workflow on the printer 264 Chapter 7 Account Management...
Страница 265: ...Chapter 8 Solve Problems...
Страница 279: ...Chapter 9 Support...
Страница 287: ...Chapter 10 Contact...
Страница 299: ......






























