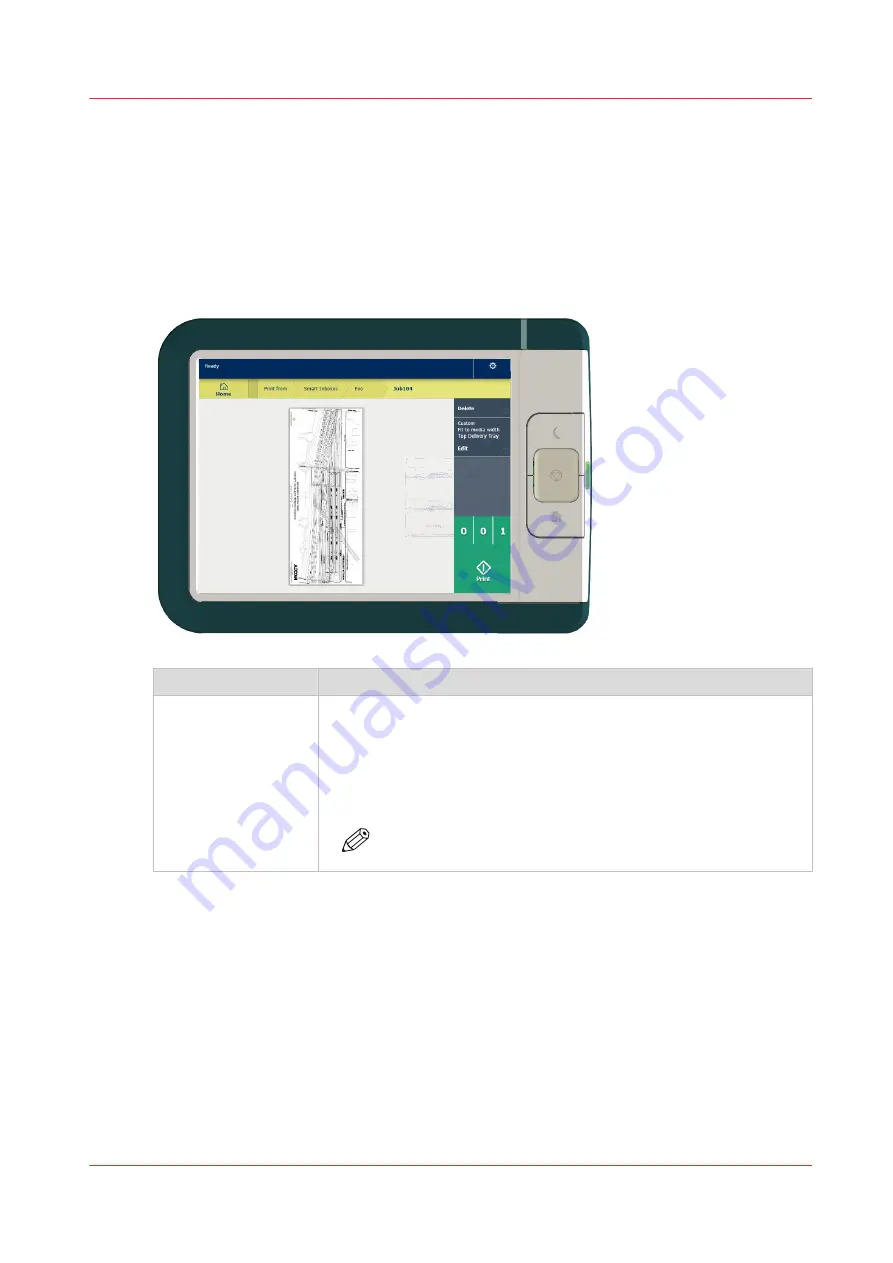
Job preview
Introduction
The multi-touch user panel offers a detailed preview of your job. Touch the preview thumbnail to
access the preview window.
Job preview
Component
Function
Job [preview]
You can pan the image to see it in more detail.
You can shift between the various job files that are part of one location.
Swipe left or right to view the other job files.
Tap the Edit tile in the job pane to open the preset window.
In the preset window, tap the View tile to go back to the preview win-
dow.
NOTE
If you have a multi-page job, you can only view the first page.
Job preview
Chapter 2 - Get to Know the Printing System
37
Содержание plotwave 345
Страница 1: ...Operation guide Oc PlotWave 345 365...
Страница 4: ......
Страница 10: ...Contents 10...
Страница 11: ...Chapter 1 Introduction...
Страница 16: ...Available documentation 16 Chapter 1 Introduction...
Страница 17: ...Chapter 2 Get to Know the Printing System...
Страница 40: ...The cloud 40 Chapter 2 Get to Know the Printing System...
Страница 41: ...Chapter 3 Define your Workflow with Oc Express WebTools...
Страница 136: ...Connect your mobile device to Oc Mobile WebTools 136 Chapter 3 Define your Workflow with Oc Express WebTools...
Страница 137: ...Chapter 4 Use the Printing System...
Страница 208: ...Clear the system 208 Chapter 4 Use the Printing System...
Страница 209: ...Chapter 5 Maintain the Printing System...
Страница 221: ...12 Close the media drawer Move and re adjust the printing system Chapter 5 Maintain the Printing System 221...
Страница 250: ...Calibrate the scanner 250 Chapter 5 Maintain the Printing System...
Страница 251: ...Chapter 6 License Management...
Страница 257: ...Chapter 7 Account Management...
Страница 264: ...Workflow on the printer 264 Chapter 7 Account Management...
Страница 265: ...Chapter 8 Solve Problems...
Страница 279: ...Chapter 9 Support...
Страница 287: ...Chapter 10 Contact...
Страница 299: ......
















































