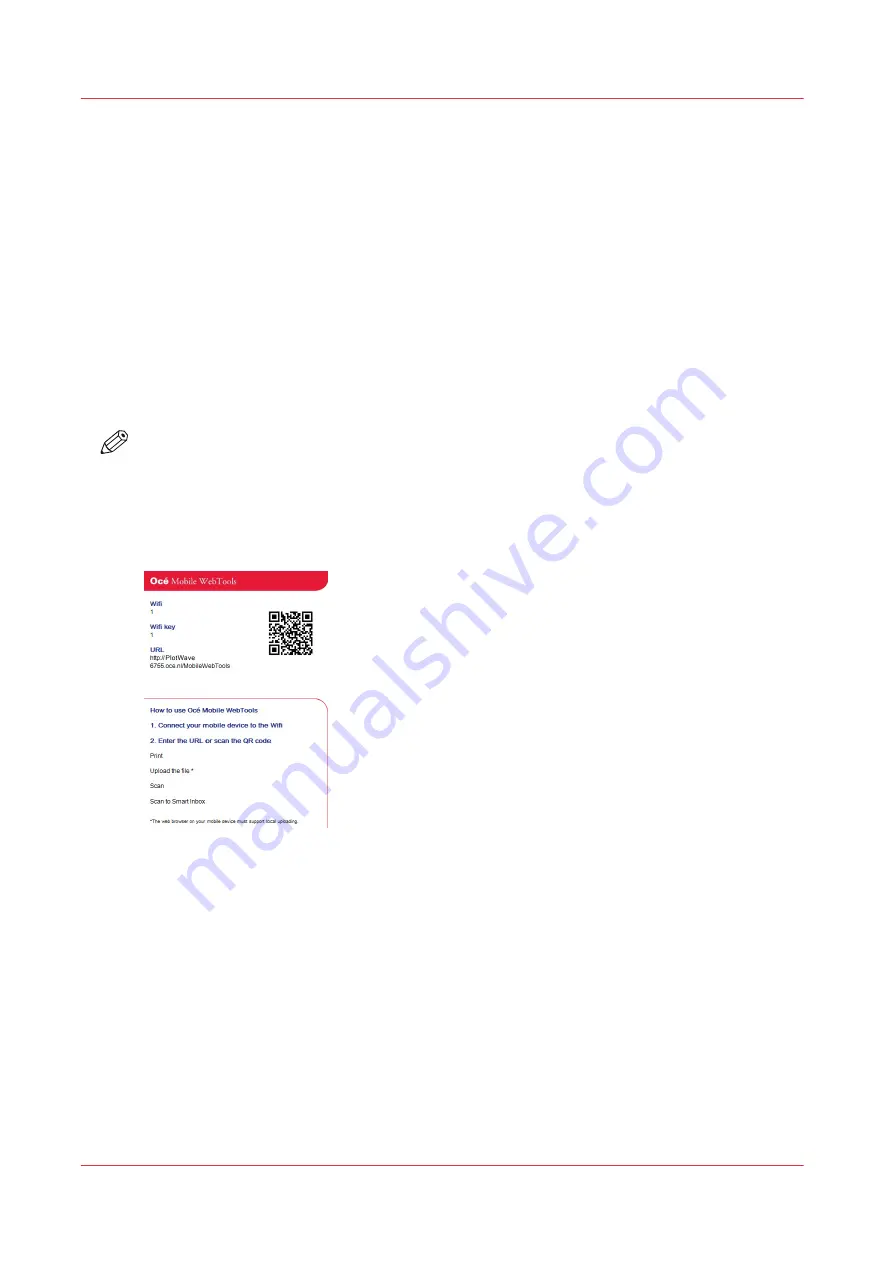
Generate the Quick Response Card
Introduction
When you want users to easily access the printer from their mobile devices, you can generate the
QR (Quick Response) card. The QR card contains all the information to establish a connection
between the mobile device and the printer. The card contains all your settings and a uniquely
generated QR code. The URL of your printer is displayed, so you can also access Océ Mobile
WebTools on your mobile device via the web browser .
Print the QR card on individual cards or on a poster to provide easy access to the printer.
Before you begin
You need to edit the settings for the connectivity information in Océ Express WebTools first. Only
a System Administrator or Power User can edit the information.
NOTE
The illustration below is an example, you cannot print and use this QR card for your personal
printer. The printer generates a unique QR card with your own personal QR code, based on your
settings.
Illustration
[3] Example of a QR card
Procedure
1.
Open the [Support] - [About] tab.
2.
Click on [Quick Response Card] in the [Downloads] section.
A new window opens. The QR card is automatically generated and displayed in the window.
3.
Print the QR card.
Generate the Quick Response Card
134
Chapter 3 - Define your Workflow with Océ Express WebTools
Содержание plotwave 345
Страница 1: ...Operation guide Oc PlotWave 345 365...
Страница 4: ......
Страница 10: ...Contents 10...
Страница 11: ...Chapter 1 Introduction...
Страница 16: ...Available documentation 16 Chapter 1 Introduction...
Страница 17: ...Chapter 2 Get to Know the Printing System...
Страница 40: ...The cloud 40 Chapter 2 Get to Know the Printing System...
Страница 41: ...Chapter 3 Define your Workflow with Oc Express WebTools...
Страница 136: ...Connect your mobile device to Oc Mobile WebTools 136 Chapter 3 Define your Workflow with Oc Express WebTools...
Страница 137: ...Chapter 4 Use the Printing System...
Страница 208: ...Clear the system 208 Chapter 4 Use the Printing System...
Страница 209: ...Chapter 5 Maintain the Printing System...
Страница 221: ...12 Close the media drawer Move and re adjust the printing system Chapter 5 Maintain the Printing System 221...
Страница 250: ...Calibrate the scanner 250 Chapter 5 Maintain the Printing System...
Страница 251: ...Chapter 6 License Management...
Страница 257: ...Chapter 7 Account Management...
Страница 264: ...Workflow on the printer 264 Chapter 7 Account Management...
Страница 265: ...Chapter 8 Solve Problems...
Страница 279: ...Chapter 9 Support...
Страница 287: ...Chapter 10 Contact...
Страница 299: ......






























