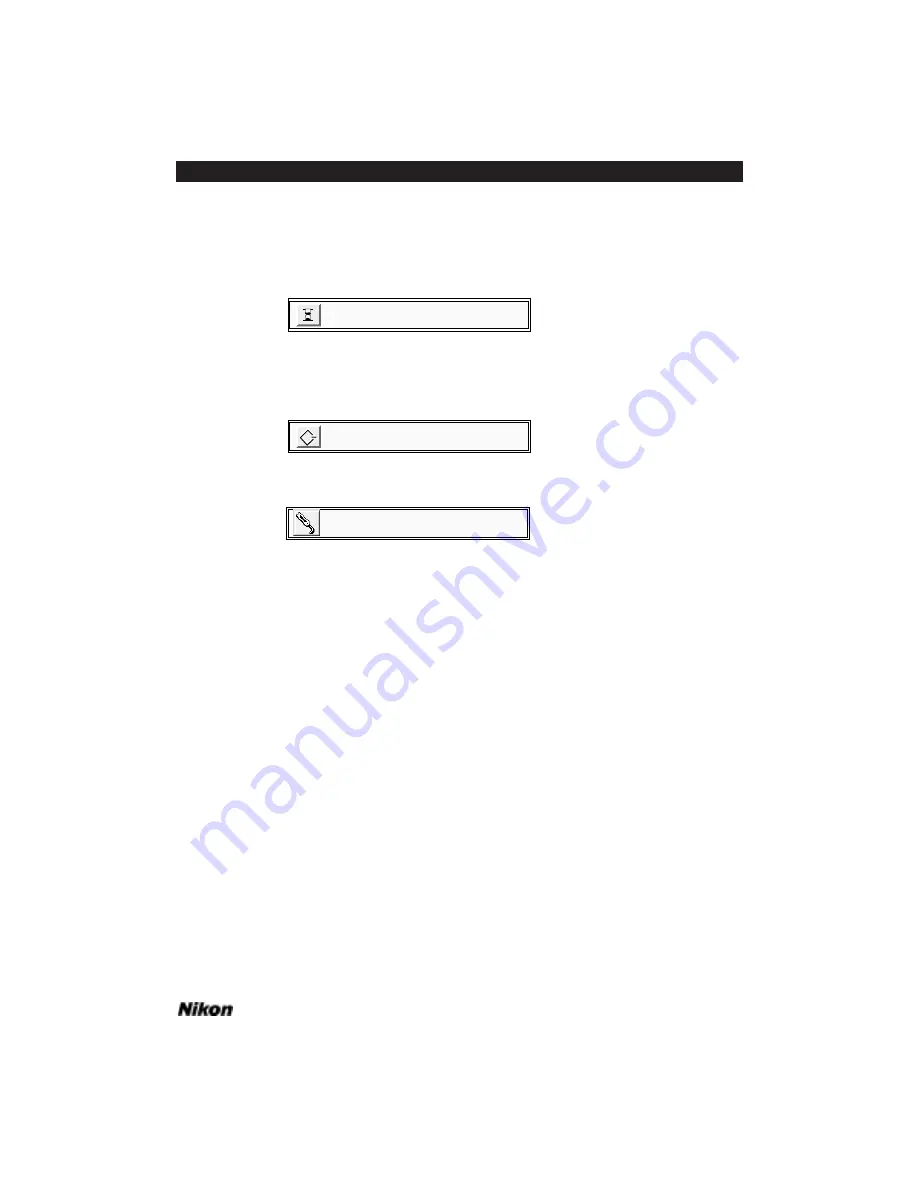
Plug-in Initialization
The plug-in will first set up the software environment and display the following
message.
The plug-in will next search the SCSI for SCSI model scanners, or the GPIB bus
for GPIB model scanners to ensure that your scanner is installed and functional. While
it is searching, the following message will appear for SCSI model scanners:
Or for GPIB model scanners, the following message will appear:
Once the plug-in opens the functional SCSI or GPIB scanner, you will be able to
commence scanning.
The Scan Dialogs
The Nikon Scanner plug-in’s main scanning dialog box is called the Main Scan
dialog. There are three sizes of this scan dialog, designed to best accommodate the wide
variety of available monitor sizes. Macintosh PowerBooks are supported with appropri-
ate artwork, depending on the available display. These three different sized dialog boxes
offer similar functionality, with the dialog box for large screens offering a substantially
larger preview, making such operations as color correction and cropping easier and more
precise.
The scan dialog shown in Figure 4.5 is the dialog used for monitors that have res-
olutions of 832 x 624 pixels or larger, including 16" through 21" screens.
Opening the GPIB Scanner...
Opening the SCSI Scanner...
Preparing the Nikon Scanner Plugin
Software Reference for Scanners
Page 25
Chapter 4
Getting Started on the Macintosh
Содержание Scanners
Страница 1: ...Software Reference for Scanners ...
Страница 14: ...Page XIV Software Reference for Scanners Table of Contents ...
Страница 36: ...Page 22 Software Reference for Scanners Software Installation IBM PC or Compatible Chapter 3 ...
Страница 92: ...Page 78 Software Reference for Scanners Setting and Restoring the Nikon Plug in State Macintosh Chapter 8 ...
Страница 126: ...Page 112 Software Reference for Scanners Cropping and Sizing Images Chapter 11 ...
Страница 132: ...Page 118 Software Reference for Scanners Film Type and Orientation Chapter 12 ...
Страница 146: ...Page 132 Software Reference for Scanners Focusing with Coolscan Chapter 14 ...
Страница 170: ...Page 156 Software Reference for Scanners The Gamma Curve Editor Dialog Chapter 16 ...
Страница 194: ...Page 180 Software Reference for Scanners Troubleshooting Windows ...
















































