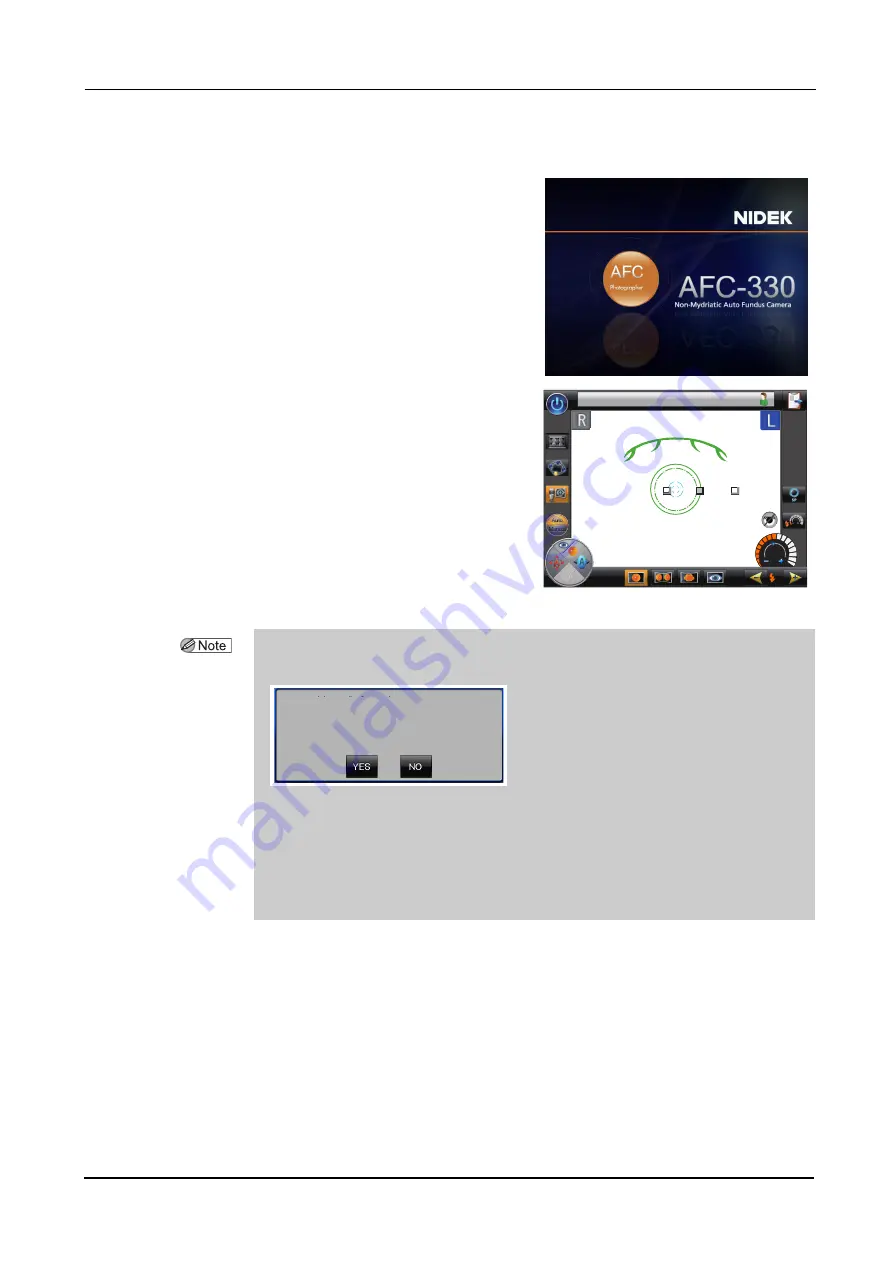
56
OPERATING PROCEDURE
:
Image Capture Preparation
2
Turn on power to the device.
The initial screen appears on the LCD touch-
screen. Initialization of the device is started.
Wait (for about 45 seconds) until the initial
screen changes to the anterior eye observation
screen.
When power to the device is turned on, the main
unit makes slight movement in all directions to
determine the initial position for the auto track-
ing. It is not a failure of the device.
The anterior eye observation screen.
3
Remove the cap from the objective lens and check the lens for cleanliness.
Attach the removed objective lens cap to the cap holder.
If the objective lens is not clean, clean the lens. An unclean objective lens affects image cap-
ture considerably.
After starting the device, observe the patient’s eye under visible light (halogen lamp) with the
infrared filter inside the device removed by pulling the infrared filter lever.
For details, see “4.3 Cleaning Objective Lens” (Page 155).
If the objective lens is even slightly soiled, image capture may be affected.
䎳䏕䏒
Anterior eye observation screen
• The message shown below may appear when the anterior eye observation screen is
activated. Select YES or NO as necessary to clear the message.
When “YES” is selected, the patient information register screen is displayed and deletion of data
from the list is started.
While data is being deleted, an indicator appears.
Depending on the number of patients whose data is to be deleted, the data deletion may
take long.
For details of setting of the retention period of patient data, see “
Software settings” (Page 108).
৻ቯᦼ㑆⚻ㆊ䬦䬮ᖚ⠪ᖱႎ䬛
䬑䭙䭍䬨䫻
ᖚ⠪䮱䮀䮏䬚䭘㒰䬦䭍䬨䬚䰋
䎷䏋䏈䎃䏕䏈䏗䏈䏑䏗䏌䏒䏑䎃䏓䏈䏕䏌䏒䏇䎃䏉䏒䏕䎃䏖䏒䏐䏈䎃䏇䏄䏗䏄䎃䏋䏄䏖
䏄䏏䏕䏈䏄䏇䏜䎃䏓䏄䏖䏖䏈䏇䎑
䎺䏒䏘䏏䏇䎃䏜䏒䏘䎃䏏䏌䏎䏈䎃䏗䏒䎃䏇䏈䏏䏈䏗䏈䎃䏗䏋䏈䏖䏈䎃䏇䏄䏗䏄䎢
Содержание AFC-330
Страница 14: ...XII...
Страница 60: ...44 BEFORE USE Labels and Symbols Common See Before Use Page II...
Страница 68: ...52 BEFORE USE Device and Software Setup...
Страница 174: ...158 MAINTENANCE Consumables and Maintenance Parts List When the lamp is replaced with a spare restock the spare...
Страница 180: ...164 SPECIFICATIONS AND ACCESSORIES Configuration...
Страница 184: ...168 EMC ELECTROMAGNETIC COMPATIBILITY...






























