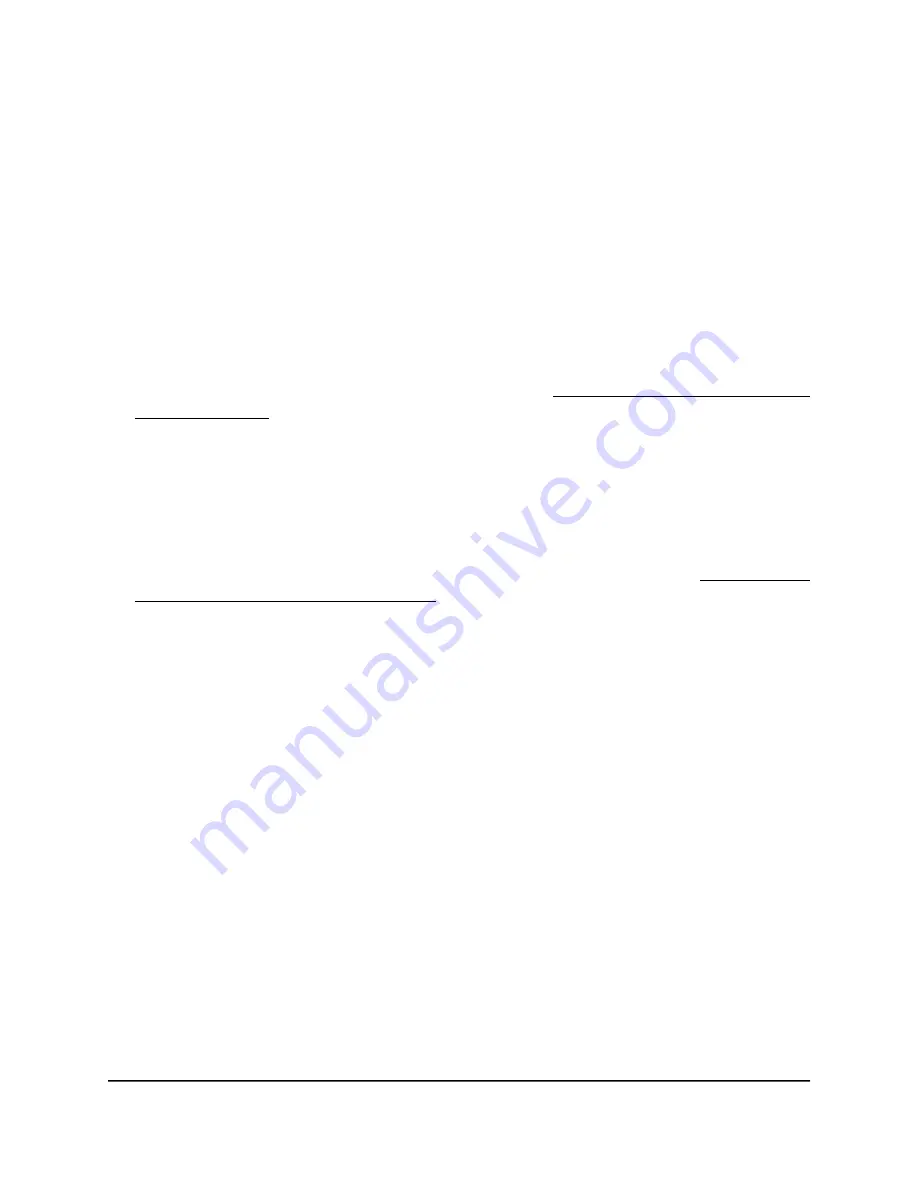
The access point sets the received signal strength indicator (RSSI) threshold automatically.
(That is, you cannot configure the RSSI threshold manually.)
To enable or disable band steering with 802.11k RRM and 802.11v WiFi network
management for a WiFi network:
1. Launch a web browser from a computer that is connected to the same network as
the access point or directly to the access point through an Ethernet cable or WiFi
connection.
2. Enter the IP address that is assigned to the access point.
A login window displays.
If your browser displays a security warning, you can proceed, or add an exception
for the security warning. For more information, see What to do if you get a browser
security warning on page 44.
3. Enter the access point user name and password.
The user name is admin. The password is the one that you specified. The user name
and password are case-sensitive.
If you previously added the access point to a NETGEAR Insight network location and
managed the access point through the Insight Cloud Portal or Insight app, enter the
Insight network password for that location. For more information, see Connect over
WiFi using the NETGEAR Insight app on page 26.
The Dashboard page displays.
4. Select Management > Configuration > Wireless > Basic.
The page that displays lets you select an SSID.
5. Click the > button to the left of the SSID.
The settings for the selected SSID display.
6. Under Band Steering / 802.11 k/v, select one of the following radio buttons:
•
Disable: Band steering is disabled for the VAP. This is the default setting.
•
Enabled: Under certain channel conditions, the access point steers WiFi devices
to the 2.4 GHz, 5 GHz, or 6 GHz band of the VAP. These WiFi devices must be
dual-band or tri-band capable.
7. Click the Apply button.
Your settings are saved.
User Manual
83
Manage the Basic WiFi Features
for a WiFi network
Insight Managed WiFi 6E AXE7800 Tri-band Multi-Gig Access Point Model WAX630E
















































