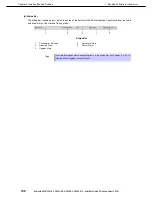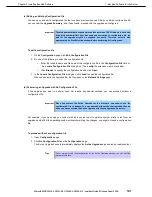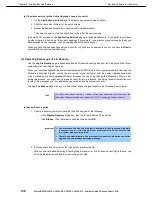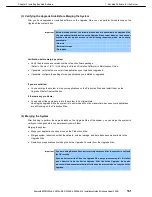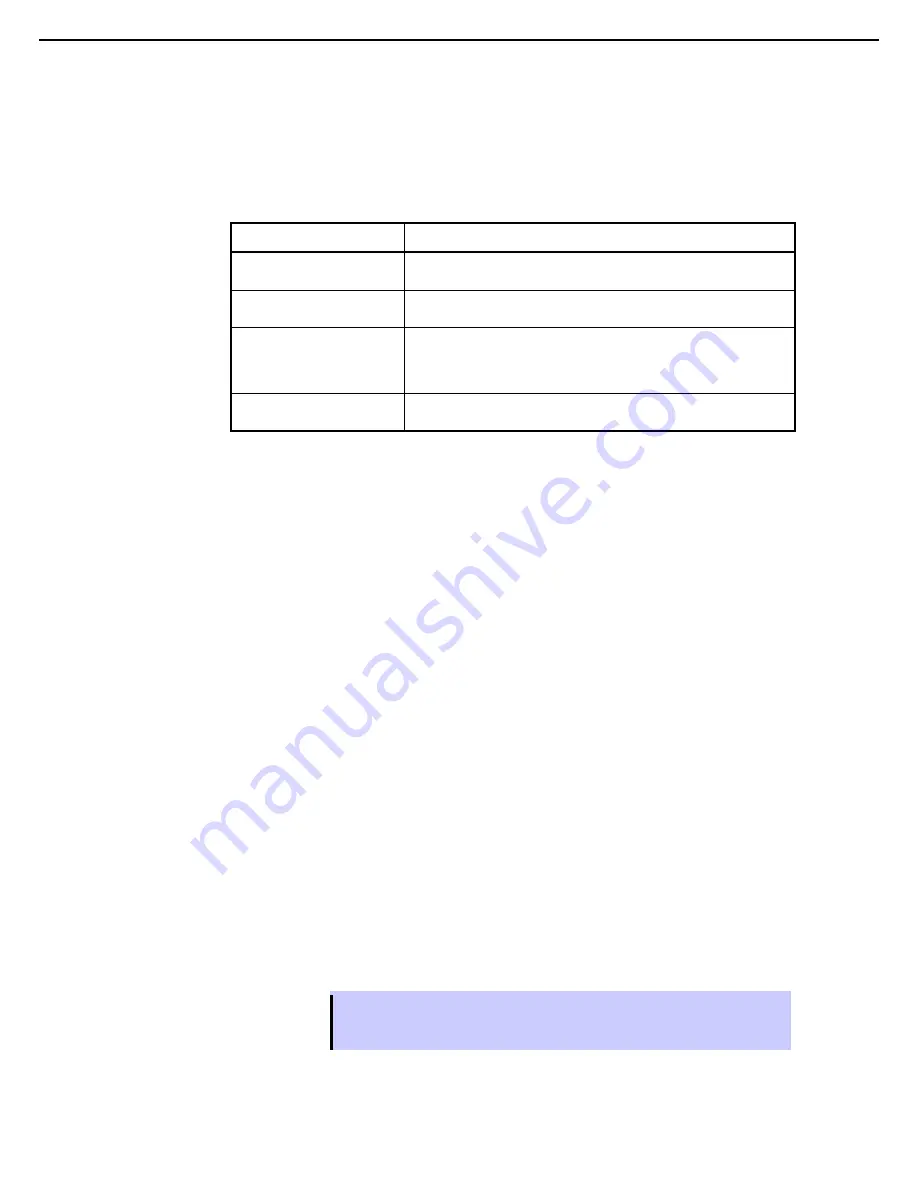
1. Bundled Software for the Server
Express5800/R320c-E4, R320c-M4, R320d-E4, R320d-M4 Installation Guide (Windows Server 2008)
152
Chapter 2 Installing Bundled Software
(b) Using Active Upgrade Environment Variables
You can optionally use the environment variables specified in the below table in any executable that you write
for a custom action. These environment variables are useful if you want to write a conditional statement in your
executable that, for example, runs only on a particular side of the system or only during a particular stage of the
Active Upgrade process.
Environment Variables for Custom Actions
Environment Variable
Description
ACTIVE_UPGRADE_SIDE
Describes the side of the system on which the program is running.
Values: Production, Upgrade
ACTIVE_UPGRADE_STATE
Describes the current upgrade state.
Values: Idle, PrepareSplit, Split, PrepareMerge, Merge, Commit, Abort
ACTIVE_UPGRADE_REQUEST Describes the next upgrade task that the Active Upgrade Console will
execute.
Values: Idle, CheckReadiness, PrepareSplit, ExecuteSplit, PrepareMerge,
ExecuteMerge, Commit, Abort, Start, Stop, Backup
ACTIVE_UPGRADE_HW_SPLIT Describes whether or not the ft series system is running in split mode.
Values: Yes, No
If you want these environment variables to be available to your executables, you must pass the variables to
each executable in which you will use them.
For example, to pass only the ACTIVE_UPGRADE_SIDE variable to an executable, append the following string
to the
Arguments
for the custom action on the
Custom Actions
page:
%ACTIVE_UPGRADE_SIDE%
To pass multiple variables, add a space between each variable, as follows:
%ACTIVE_UPGRADE_SIDE% %ACTIVE_UPGRADE_REQUEST%
(c) Generating Exit Values
An exit value of 0 indicates that the executable exited normally.
Any other exit value indicates that there was an error, which will prevent the Active Upgrade process from
continuing with the current upgrade request. If this happens, you must correct the problem and click
Retry
in the
Active Upgrade Console to retry the current upgrade request (which also runs the custom action again). The
Active Upgrade process will not continue until the executable for your custom action runs successfully.
(d) Viewing Standard Output and Error Stream
After your program executes, you can view standard output and error output from the program in the Active
Upgrade Console, as follows:
1. In the activity log, expand an
Execute custom actions
node.
There can be more than one
Execute custom actions
node, depending on the types of custom actions
you have created. Find the node for the upgrade stage in which your custom action was set to run.
2. Double-click a specific custom action to display more information about it.
3. In the detail window, view the output for your program under
Status
.
If necessary, scroll down in the
Status
box to see the full output. Or move your cursor over the
Status
box to view the output as
ToolTip
help.
Tips
If you save the activity log to a file, you can also view the output in that file. Refer to
Chapter 1 (8.11 (1) Saving the Activity Log to a File)
in
Maintenance Guide
for more
information.