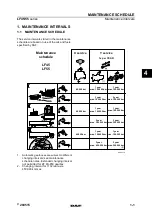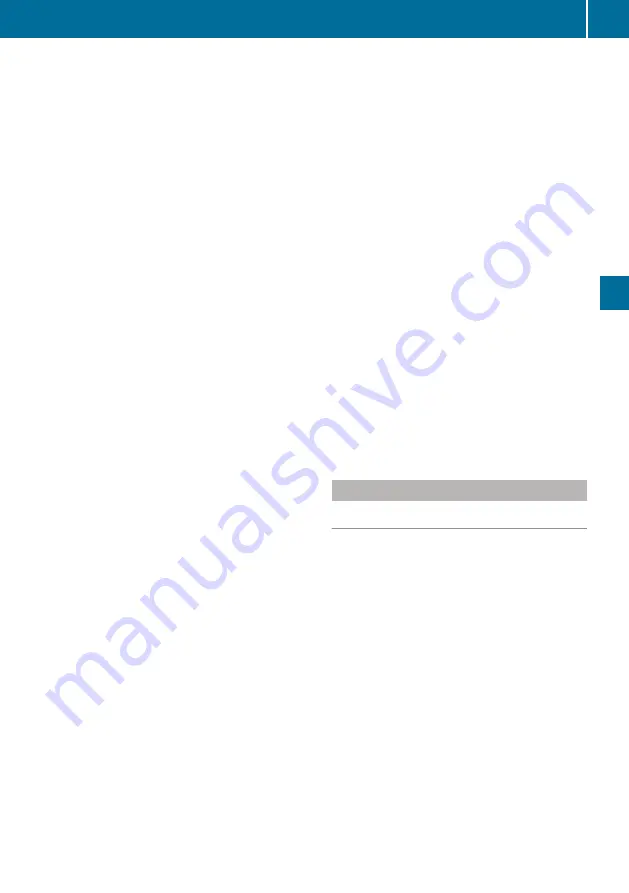
menu. To do this, the Truck-App must be instal-
led on the mobile device.
Further information on the "Remote Online"
function and on the Truck-App can be found
under "Communication" (
X
Use the
u
or
t
button to scroll to
á
audio and communications.
X
Use the
r
or
s
button, to scroll to the
Mobile devices
menu window.
The menu window shows
Ò
.
X
Press the
9
button.
The input window shows both mobile device
options:
R
to authorise for access to the vehicle's net-
work (Wi-Fi)
R
to remove from the list of authorised devi-
ces
X
To connect a mobile device: use the
r
or
s
buttons to select
Connect
.
The input window
Connect devices
shows:
R
Network name:
Name of the vehicle's net-
work (Wi-Fi)
R
Network key:
Wi-Fi password for authen-
tication for entry in the mobile device for
network registration
R
Network session:
PIN to identify the
mobile device for entry via the Truck-App
X
Mobile device: connect the device to the vehi-
cle's network (Wi-Fi) (see the manufacturer's
operating instructions).
X
Mobile device: in the Truck-App's pairing
menu, add a new vehicle and enter the PIN for
the network session.
X
Press the
9
button.
The on-board computer display shows a mes-
sage if the device has successfully been con-
nected to the vehicle's network.
X
Press the
9
button.
If the mobile device could not be connected
successfully, repeat the process.
X
To remove a mobile device: use the
r
or
s
button to select
Remove
.
The
Remove devices
input window shows
the list of names for the authorised mobile
devices and the
All devices
option.
X
To remove all authorised devices, use the
r
or
s
button to select
All devices
and confirm with the
9
button.
The input window shows the confirmation
prompt
Are you sure you want to
remove?
No/Yes
.
or
X
Use the
r
or
s
button to select the
mobile device to be deleted and confirm with
the
9
button.
The following input window shows the Name
and a Detail, e.g. the network address, to
identify the mobile device. The device selec-
tion must be confirmed with the
u
or
9
button. Afterwards, the next input window
shows the confirmation prompt
Are you
sure you want to remove?
No/Yes
.
X
Use the
r
or
s
button to select
Yes
and press
u
or
9
to confirm.
The on-board computer display shows a mes-
sage if the device has successfully been
removed from the vehicle's list of authorised
devices.
X
Press the
9
button.
If the mobile device could not be removed,
repeat the process.
Operation and maintenance menu
Axles menu window
Displaying the axle loads
Vehicles with air suspension: the vehicle may be
equipped with an axle load indicator. The axle
load indicator is not calibrated, nor is it a system
capable of calibration. The measured data only
provides an approximate guide. The values are
not suitable for official use. In order to avoid
inaccuracies in the measurement, make sure
that the vehicle is uniformly laden.
When the chassis is at driving level, the axle load
measuring system determines the axle load
from the pressure in the air spring bellows.
X
Park the vehicle on a level surface.
X
Apply the parking brake.
X
X
Using the
u
or
t
button, scroll to
â
operation and maintenance.
The menu window shows the vehicle axles
and the axle load.
On-board computer
143
On-board computer and displays
Z
Содержание Actros 2017
Страница 1: ...Actros Arocs Antos Operating Instructions Mercedes Benz...
Страница 342: ...Observe the additional instructions and infor mation on batteries Y page 366 340 Winter operation Driving mode...
Страница 432: ...430...
Страница 433: ...431...
Страница 434: ...432...
Страница 436: ...Order no 6462 9533 02 Part no 960 584 95 81 Edition 09b 17 9605849581F 9605849581...