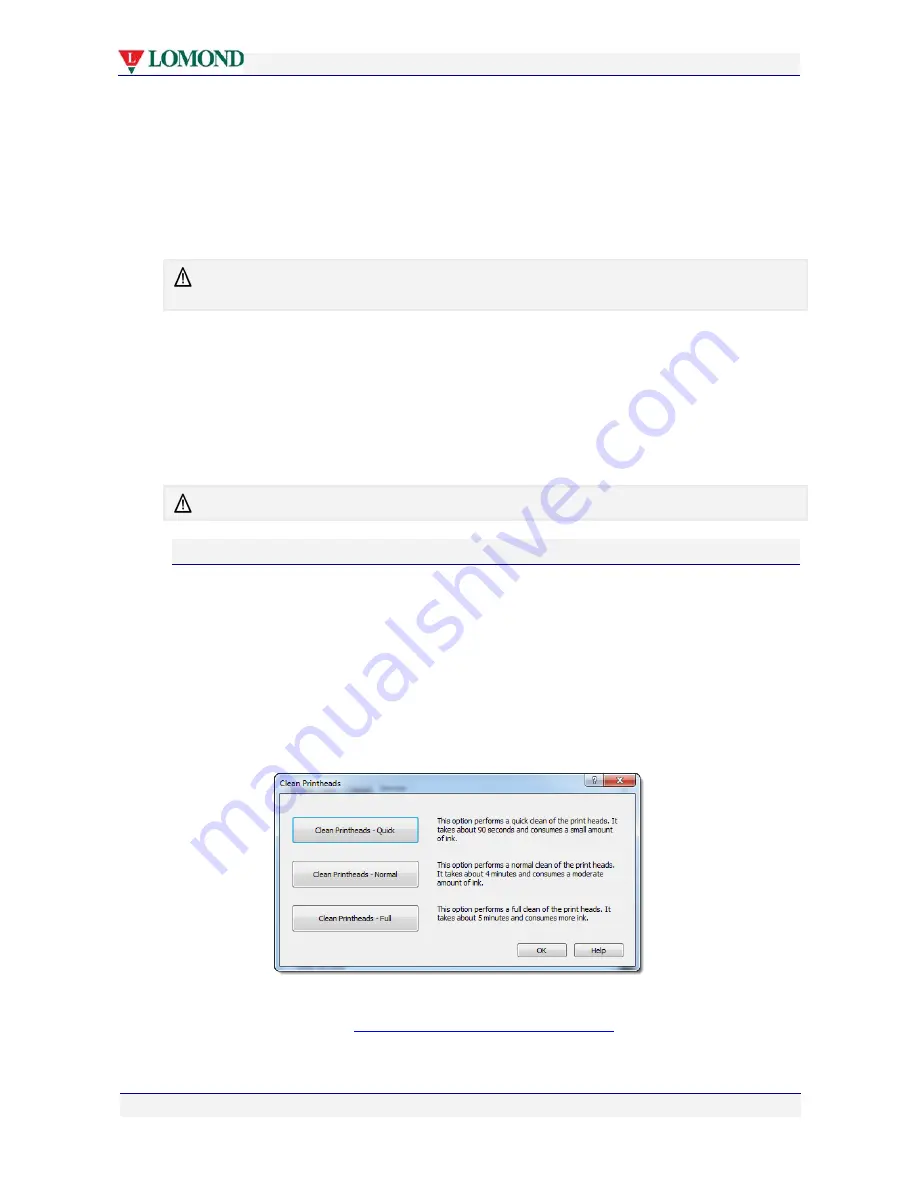
Routine Lomond maintenance
Page 84 of 106
2.
Press the Menu
button, use the Up or Down button to select
Maintenance
, and then press
the OK/Resume button.
3.
Use the Up or Down button to select
Quick maintenance
. Press the OK/Resume button
to start the cleaning process.
4.
The printer will execute an initial printhead wipe sequence which should remove the
cause of any streaking. Wait until the power lamp stops blinking and the
Ready
message
appears on the LCD screen.
All cleaning operations consume ink. The more thorough the cleaning operation, the more ink is
consumed. It is recommended you always print one or more test pages at this point.
5.
If the problem persists, repeat step 2 within 10 minutes to initiate a more thorough
printhead cleaning sequence, and then select
Normal maintenance
. Again, wait until the
power lamp stops blinking and the
Ready
message appears on the LCD screen.
6.
Print a test page to determine whether the problem has been resolved.
7.
If the problem is still not resolved, you may repeat step 2 a final time (within 10 minutes)
to initiate the most thorough cleaning operation available, and then select
Full
maintenance
. Before issuing a test print, again wait until the power lamp stops blinking
and the
Ready
message appears on the LCD screen.
If the problem persists, contact support personnel.
Printhead cleaning using Printer Properties Services tab
The Services tab in the printer driver Properties dialog box is furnished with a
Clean
Printheads
button which, when clicked brings up the Clean Printheads dialog box with three
buttons:
•
Quick Clean Printhead.
•
Normal Clean Printhead.
•
Full Clean Printhead.
Each of these buttons performs a printhead cleaning operation as explained in the
accompanying text in the Dialog box (see below).
These cleaning operations are analogous to those carried out by pressing the Menu button on
the printer, as explained in
Printhead cleaning via the Menu button
on page 83.






























