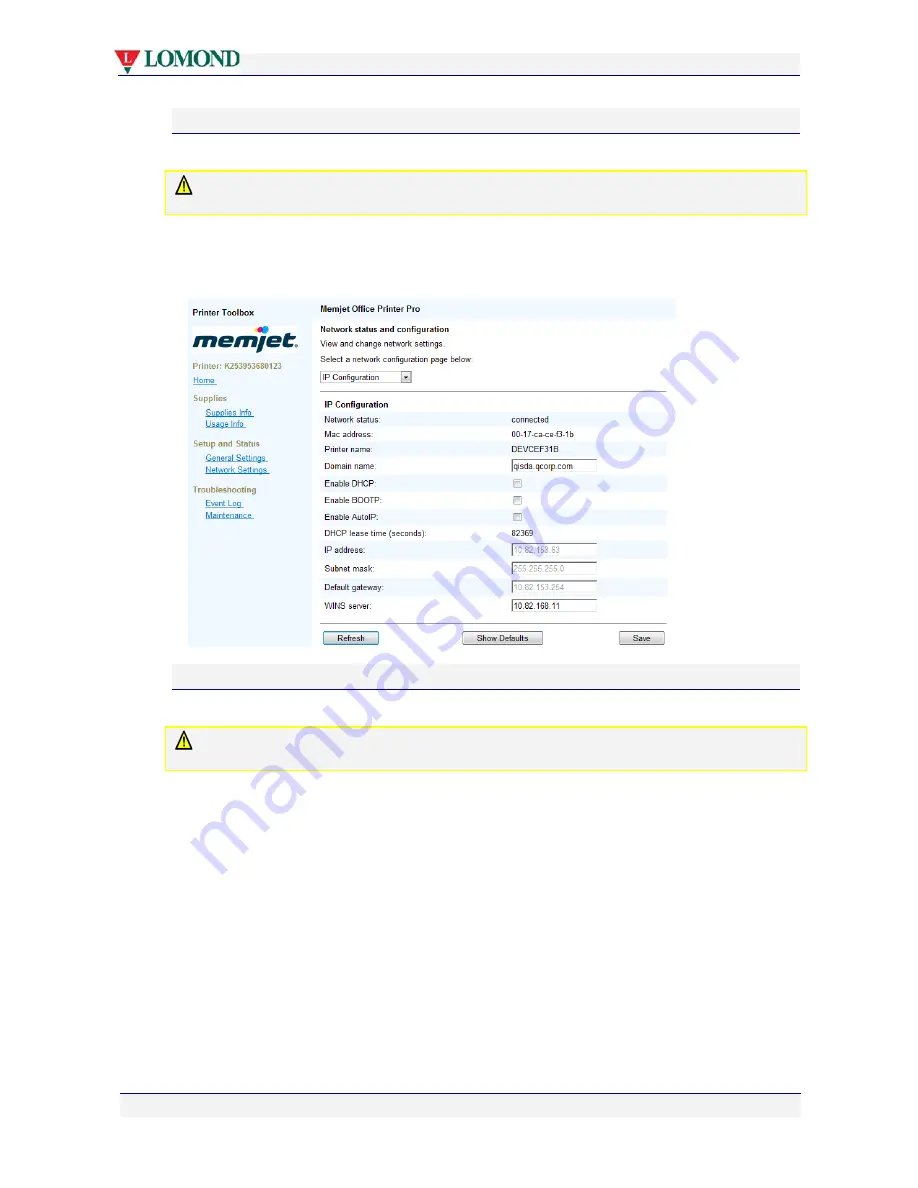
Managing your Lomond printer
Page 80 of 106
IP Configuration settings
This screen allows you to view and change IP Configuration settings on your printer.
Changing printer settings through this screen
may cause your printer to become unusable
.
Always refer to your support personnel first before making any changes.
To access the IP Configuration settings page from the Home Page, select
Network Settings
,
then
click the
Select a network configuration page below
arrow and
select
IP
Configuration
.
SNMP Configuration
This screen allows you to view and change SNMP Configuration settings on your printer.
Changing printer settings through this screen
may cause your printer to become unusable
.
Always refer to your support personnel first before making any changes.






























