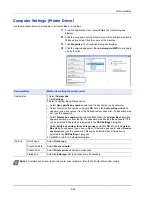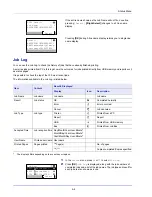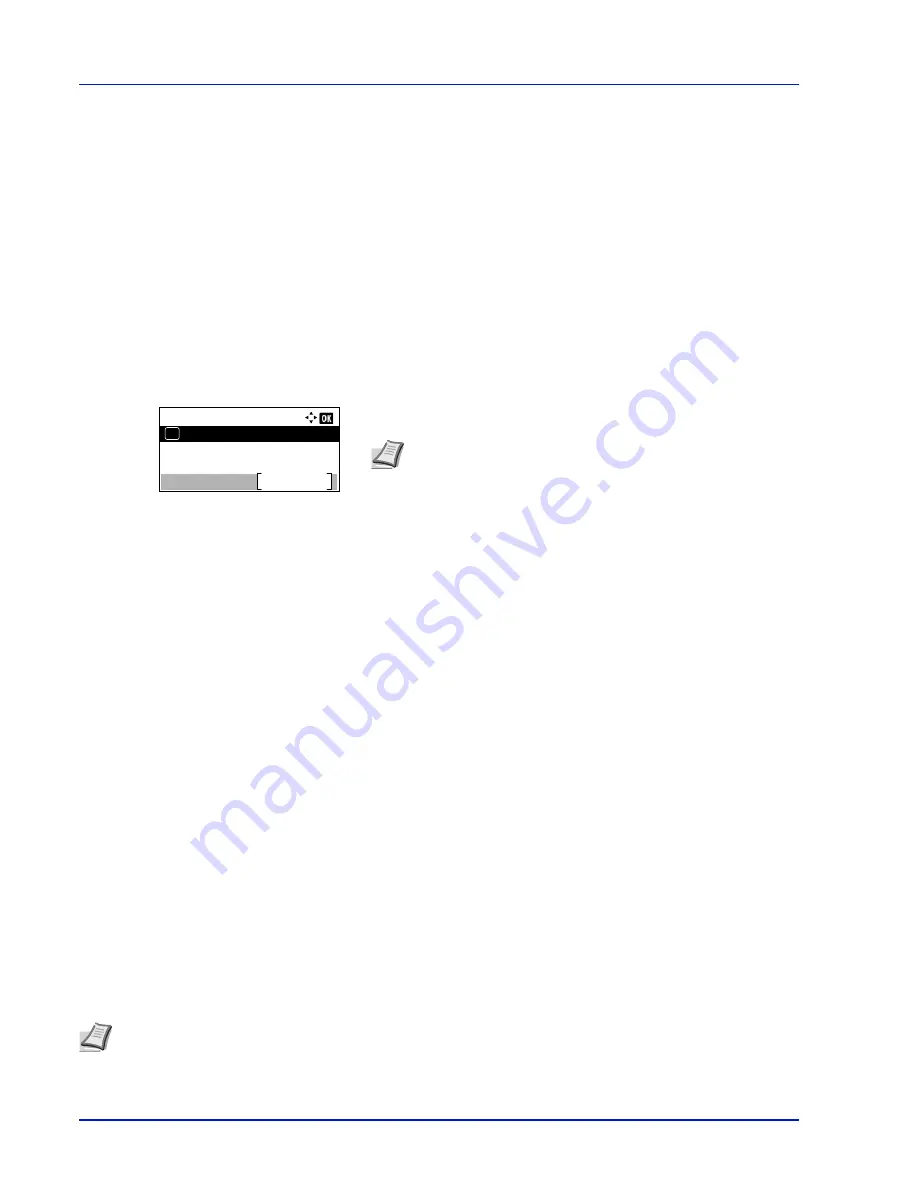
Document Box
5-22
Procedure for printing using Job Box
Follow the work flow below when using Job Box.
Specifying the Job Box from a computer and sending the print job (
page 5-30
)
▼
Using the operation panel to specify a file within a Box and printing it
• Quick Copy (
page 5-22
)
• Proof-and-Hold (
page 5-22
)
• Private Print (
page 5-25
)
• Stored Job (
page 5-25
)
Operation panel display
1
Press
[Document Box]
. Either the
Custom Box
list screen or the
Job Box
menu screen is displayed.
The options available in Job Box are as follows:
• Quick Copy (Using Quick Copy/Proof-and-Hold)...5-22
• Private/Stored (Printing a Private Print/Stored Job)...5-25
• Job Box Setting (Job Box Configuration)...5-28
Quick Copy
is displayed if there are any jobs that were saved to the SSD in Quick Copy mode.
Quick Copy
is also displayed if there are any jobs that were saved to SSD or RAM disk in Proof-and-Hold mode.
Private/Stored
is only displayed if there are any jobs that were saved to the SSD or RAM disk.
Quick Copy (Using Quick Copy/Proof-and-Hold)
Quick Copy mode enables you to print the requested number of copies of a job, simultaneously storing the job on the SSD.
When additional copies are required, you can reprint the required number of copies from the printer operation panel.
The default number of print jobs that can be stored on the SSD is 32. This value can be increased to up to 300. For details,
refer to
Job Box Setting (Job Box Configuration) on page 5-28
. When the number of jobs reaches the limit, the oldest job
will be overwritten by the new one.
When you print multiple copies, Proof-and Hold mode first prints one copy so that you can proof it before continuing to print
the remaining copies. Since you can proof the printouts before printing the remaining copies, wastage of paper can be
reduced. The printer prints one copy and, at the same time, saves the print job on the SSD or RAM disk. You can also
change the number of copies when resuming printing from the operation panel.
When the printer is turned off, all stored jobs will be deleted.
The following operations are possible:
Job Box:
Exit
01
Job Box Setting
Note
After pressing
[Document Box]
, it is possible to display
either the
Custom Box
list screen or the
Job Box
menu screen
or to set them. Refer to
Def. Screen(Box) (Document Box default
screen setting) on page 4-77
.
If the
Custom Box
list screen is displayed, follow the procedure
below to display the
Job Box
menu screen.
1
Press
[Back]
.
2
Press
U
or
V
to select
Job Box
.
3
Press
[OK]
. The
Job Box
menu screen appears.
Note
Refer to the
Printer Driver User Guide
for the driver settings.
Содержание ECOSYS P4040dn
Страница 1: ...ECOSYS P4040dn PRINT OPERATION GUIDE ...
Страница 16: ...xii ...
Страница 22: ...Machine Parts 1 6 ...
Страница 58: ...Preparation before Use 2 36 ...
Страница 66: ...Printing 3 8 ...
Страница 202: ...Operation Panel 4 136 ...
Страница 250: ...Maintenance 7 12 ...
Страница 273: ...8 23 Troubleshooting 3 Close the rear cover 4 Open and close the top cover to clear the error ...
Страница 274: ...Troubleshooting 8 24 ...
Страница 306: ...Appendix A 32 ...
Страница 314: ...Index 4 W Waste Toner Box 1 2 Replacing 7 7 Wide A4 4 55 Wireless Network Interface Kit A 11 X XPS Fit to Page 4 55 ...
Страница 315: ......
Страница 318: ...Rev 1 2014 12 2P7KDEN001 ...