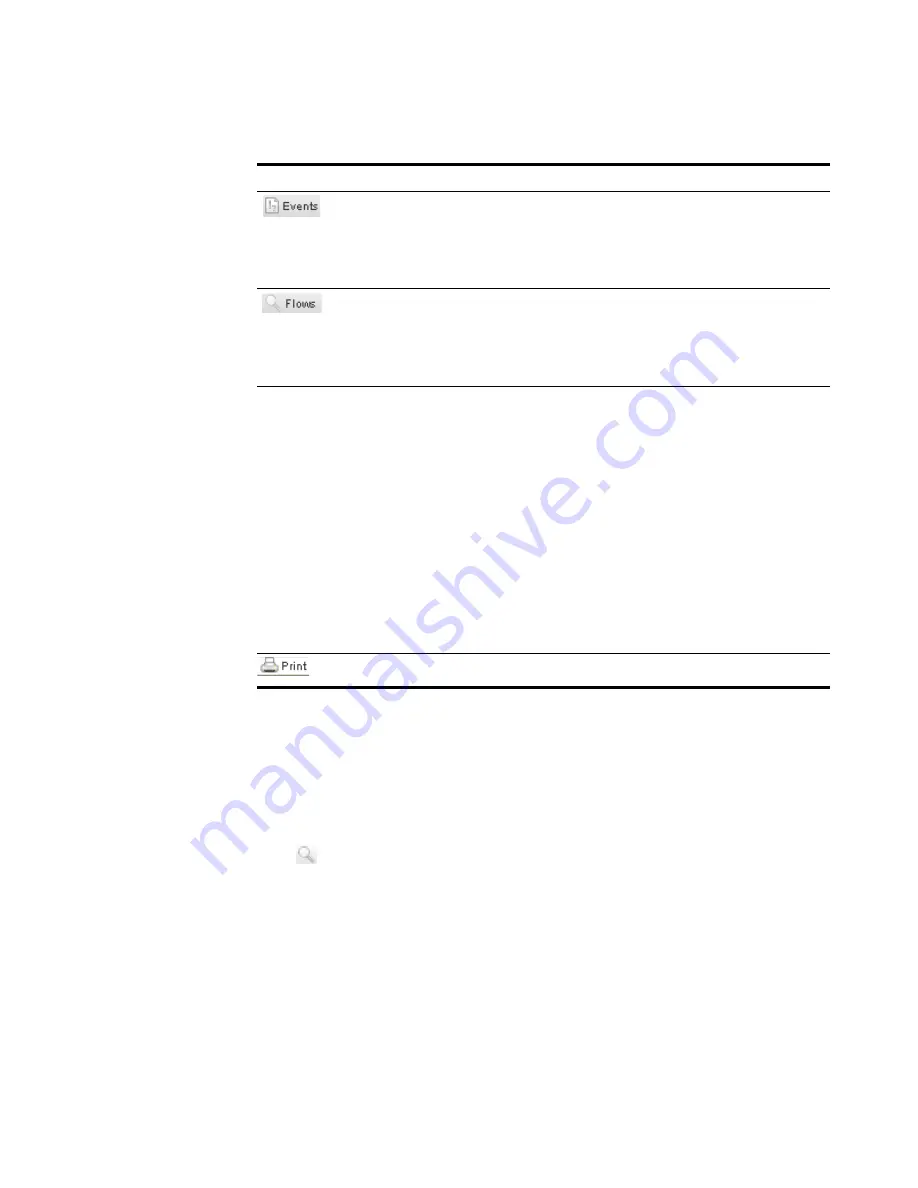
STRM Users Guide
88
I
NVESTIGATING
O
FFENSES
Searching Offenses
To search offenses:
Step 1
Click the
Offense Manager
tab.
The Offense Manager window appears.
Step 2
Click
All
Offenses.
The Offenses summary window appears.
Step 3
Click
Search
.
The Search window appears.
Allows you to search for all events for this offense. For information on
searching events, see
Chapter 6
Using the Event Viewer
.
The number of events results displayed is determined by the Web Max
Matched Results parameter in the System Settings. For more
information, see the
STRM Administration Guide
.
Allows you to further investigate the flows associated with this offense.
See
Chapter 7
Using the Flow Viewer
.
The number of flow results displayed is determined by the Web Max
Matched Results parameter in the System Settings. For more
information, see the
STRM Administration Guide
.
Actions
Using the Actions drop-down list box, you can choose one of the
following actions:
•
Follow up
- Allows you to mark this offense for further follow-up.
See
Marking an Item For Follow-Up
.
•
Hide
- Allows you to hide this offense. For more information on
hiding offenses, see
Hiding Offenses
.
•
Close
- Allows you to close this offense. For more information on
closing offenses, see
Closing an Offense
.
•
- Allows you to be notified through e-mail in the event this
offense changes. See
Configuring Notification
.
•
Notes
- Allows you to add notes to the offense. See
Adding Notes
.
•
Assign
- Allows you to assign this offense to a user. See
Assigning
Offenses to Users
.
Allows you to print the offense.
Table 5-4
Offense Panel Toolbar (continued)
Icon
Function
Содержание SECURITY THREAT RESPONSE MANAGER 2008.2 R2 - LOG MANAGEMENT ADMINISTRATION GUIDE REV 1
Страница 13: ...STRM Users Guide Assets 7 Note For more information see Chapter 8 Managing Assets...
Страница 100: ...STRM Users Guide 94 INVESTIGATING OFFENSES...
Страница 138: ......
Страница 226: ......
















































