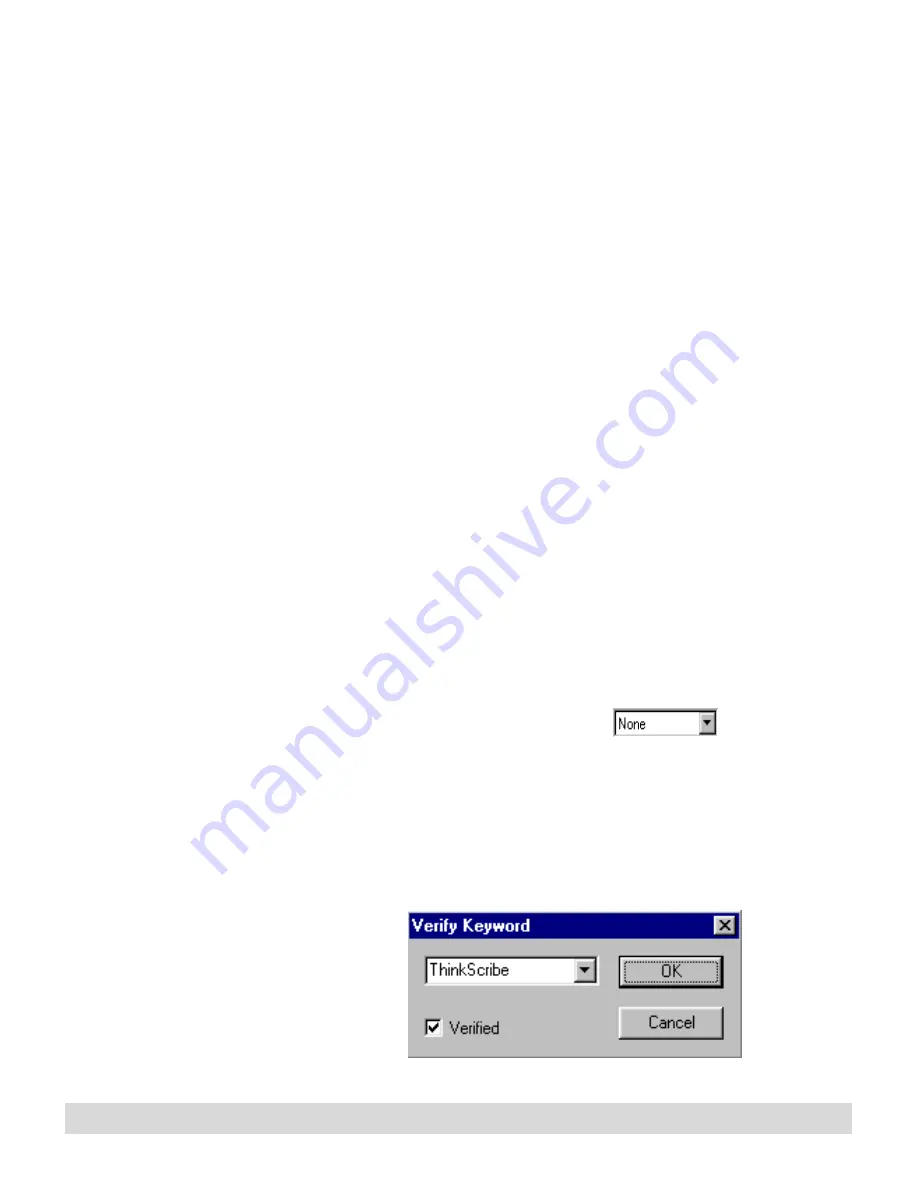
84
Chapter 7
To customize or modify actions available on the Actions selector,
open ThinkScribe Notepad Properties, and select the Actions
Selector tab, described in Chapter 2.
Marking Keywords, To Do items, and Messages on the
computer
As you view your ink files on the computer screen, continue to
mark actions, including a Keyword, To Do, or Message. You can
change or delete actions from words. If you annotate the marked
ink, view the annotation by holding the mouse pointer over the
ink on the page, and you can enter the text words in the Search
Text box when searching for pages.
To mark actions on the
digital notepad, see
Chapter 1: Digital Notepad
and Digital Pen.
On the screen, you can include a Keyword in words that you mark
as a Message or To Do. The marked ink shows up in both the
Keyword Index and the Message or To Do list. If you hold the
mouse pointer over the ink, the annotated text for the most recent
action appears in the fly-over window. Keywords remain blue, and
the rest of the marked words change to the color of the Message
or To Do.
You
cannot
mark actions in
Current Notepad or archive
pages on the computer.
Instead, you must open the
filed page from My Ink
Files, and then you can
add or change actions to
your notes.
To mark (or change or remove) an action in Ink Manager Pro:
1. Use the mouse to draw a rectangle around the word or phrase,
carefully including all the ink used to write the words.
2. Select the Action List box arrow
on the toolbar
to choose an action type. If an action is already applied to the
selection, it appears in the box.
3. To mark or change an action, select the arrow, and choose a
new action from the list. To remove an action, click None.
• For Keywords, the Verify Keyword window appears.
If the text for the Keyword
is longer than the Verify
Keyword field allows, start
the transcription, and then
complete it when you open
a Keyword Index or Verify
Keywords list.
Содержание TransNote
Страница 1: ...Ink Manager Pro 1 0 and ThinkScribe Digital Notepad User s Guide ...
Страница 6: ...iv Contents ...
Страница 10: ...4 Welcome ...
Страница 56: ...50 Chapter 3 ...
Страница 80: ...74 Chapter 5 ...
Страница 87: ...Editing Pages 81 printer settings from the Print dialog box they apply only to the current session ...
Страница 88: ...82 Chapter 6 ...
Страница 98: ...92 Chapter 7 ...
Страница 104: ...98 Chapter 8 ...
Страница 134: ...128 Appendix A ...
Страница 142: ...136 Glossary ...






























