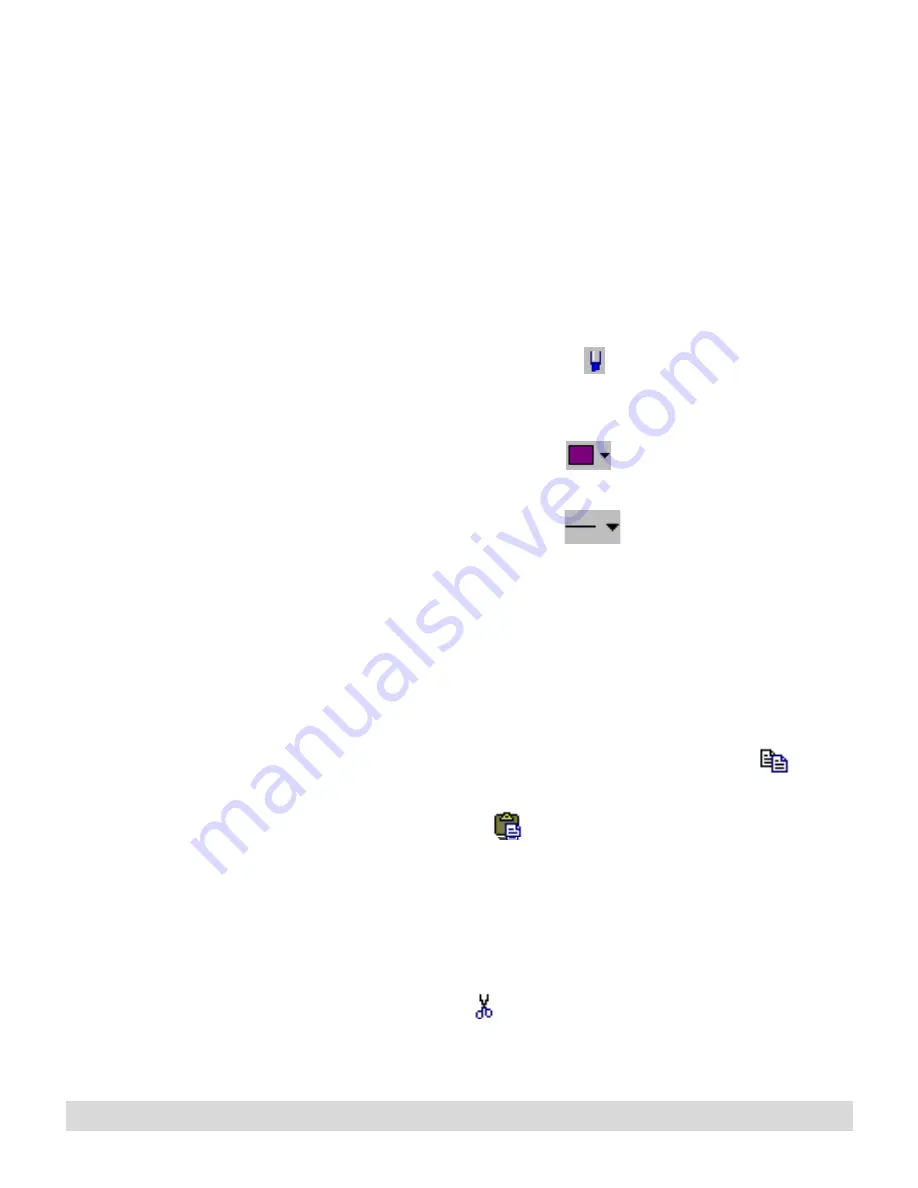
Editing Pages
77
Right-click a selection of
ink, and use the editing
options on the menu.
A dotted line appears around the selection. Now use the toolbar
buttons or Edit menu to edit the ink.
Changing ink appearance
Use the toolbar buttons to change the appearance of a selection.
To change the ink appearance:
1. Drag the mouse pointer to select the ink to highlight, or select
Edit > Select All to select the contents of the current page.
2. Use the toolbar icons:
To change the default ink
color and line width for all
your ink, select File >
Preferences, and select
the Ink Display tab. For
more information, see
Chapter 2: Ink Manager
Pro Setup.
• Select the Highlight button
to change the background
of the selected ink to yellow. Select the button again to
remove the highlight.
• Use the Ink Color button
to change the ink color.
Select the arrow, and choose a color from the palette.
• Use the Ink Width button
to change the width of the
selected ink. Select the arrow, and choose a line width from
the list.
Cutting, copying, and pasting ink
Another way of sharing or
copying ink is to copy
selected ink into the Ink
Clipboard Viewer.(Edit >
Copy to Ink Clipboard
Viewer), and use the ink
clipboard menus to save
the selection as a graphic.
Use the Cut, Copy, and Paste editing tools to interact with the
Windows clipboard.
To move a paragraph from one page to another page, drag the
mouse pointer to select the paragraph, and select Copy
. Then
open the target page (make sure the target page is in full-page
view), and select Paste
.
To reposition the paragraph, hold the mouse pointer over the
selected ink until you see the crossed-arrows, and then drag the
selection to the correct position on the page.
To cut, copy, or paste ink:
• Select the Cut
button on the toolbar, or select Edit >
Cut (or use the right-click menu on a page), to cut and save
Содержание TransNote
Страница 1: ...Ink Manager Pro 1 0 and ThinkScribe Digital Notepad User s Guide ...
Страница 6: ...iv Contents ...
Страница 10: ...4 Welcome ...
Страница 56: ...50 Chapter 3 ...
Страница 80: ...74 Chapter 5 ...
Страница 87: ...Editing Pages 81 printer settings from the Print dialog box they apply only to the current session ...
Страница 88: ...82 Chapter 6 ...
Страница 98: ...92 Chapter 7 ...
Страница 104: ...98 Chapter 8 ...
Страница 134: ...128 Appendix A ...
Страница 142: ...136 Glossary ...






























